こんにちは松井です。
バイナリーオプションの取引でMT4を使用する場合、機能が多くて作業効率が悪いと悩んでいませんか?
なるべくなら、効率よく分析をしたいですよね。
今回はMT(メタトレーダー)4を使うなら絶対にやったほうがいいショートカットキーの設定について解説します。
この設定を行うことにより、チャートの時間足の一括変更や水平線などをボタン1つで行えるので、MT4での分析を効率よく行うことができます。
また、MT4の動作を軽くする方法やMT4を複数起動する方法についても解説しています。
設定自体は非常に簡単ですのでぜひ行ってみてください。
もし、MT4のインストールがまだの方はこちらを参考にダウンロードしてください。
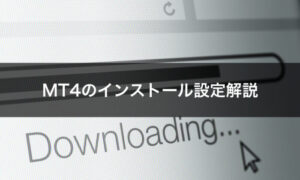
- MT4のショートカットの導入により、効率よく相場分析が行えるようになる
- MT4の複数起動により、同時に複数のチャートを確認することができる
MT4のショートカットの設定と複数起動する方法
今回ご紹介するMT4のショートカットの設定方法に関してはWindowsのパソコンでのみ使用可能です。
それでは早速ですが、導入方法について解説していきます。
【ステップ1】ファイルのダウンロード
まずはこちらのリンクにアクセスしてください。
MT4のショートカットツール
(とあるMetatraderの備忘秘録さんという方が提供してくださっているツールです)
アクセスしたら画面下部にある「ダウンロード」をクリックし、「Accela2e.zip」をダウンロードしてください。
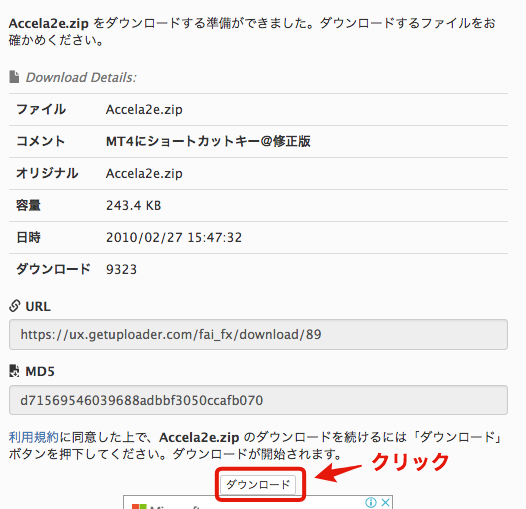
【ステップ2】ダウンロードしたファイルを開く
ダウンロードが完了したら、「Accela2e.zip」が保存されているフォルダ(初期設定のままであれば「ダウンロード」フォルダに保存されているはずです)を開き、「Accela2e.zip」を右クリック→「すべて展開」をクリックしてください。
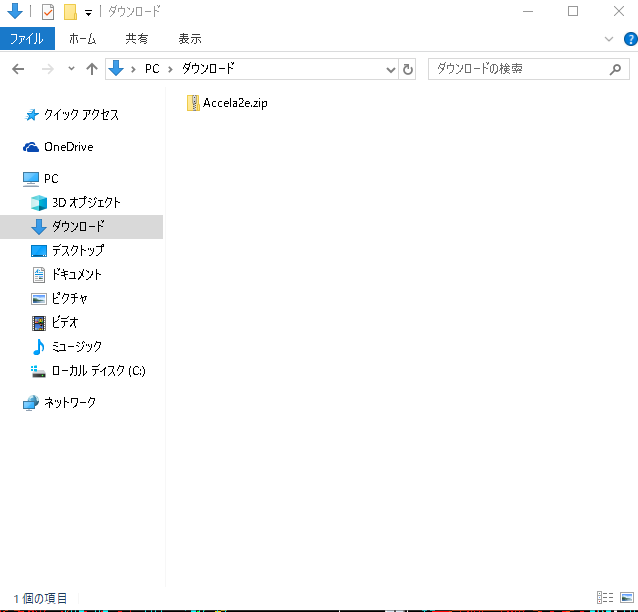
すると以下のような画面が開かれるので「展開」をクリックしてください(ファイルの解凍)。
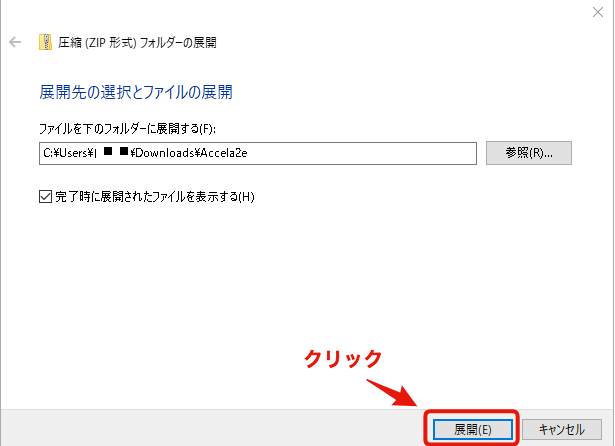
【ステップ3】ファイルを開く
すると以下のようなファルダが開かれます。(開かれない場合は、ダウンロードフォルダの中に「Accela2e」というフォルダができているはずですのでそのフォルダを開いてください。)
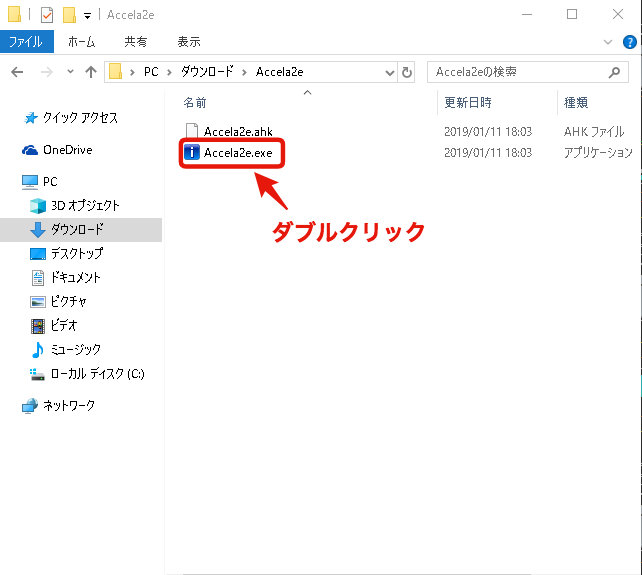
フォルダ内の「Accela2e.exe」と書かれたファイルをダブルクリックしてください。(ダブルクリックしてもファイルが実行されたりフォルダが開かれたりはしません)
ダブルクリック後、MT4を再起動すればショートカットキーを使えるようになります。
パソコンを再起動した際には、再度「Accela2e.exe」をダブルクリックして起動しなければいけないので、上記の「Accela2e.exe」ファイルをデスクトップなどに移動しておいた方が便利です。
使用できるショートカット
以下が使用できるショートカットの一覧です。
よく活用できそうなショートカットを黄色で示しています。
特に「1-9」のボタンはローソク足の時間を切り替えれるので分析をする時に利用すると非常に便利です!!
| キー | 操作 |
| A | 自動スクロール |
| C | Crosshair (Ctrl+ F) |
| E | Text |
| F | Fibonacci Retracement |
| H | 水平線 |
| L | 左価格ラベル |
| P | 右価格ラベル |
| S | チャートの右端移動 |
| T | トレンドライン |
| V | 垂直線 |
| F5 | チャートの更新 |
| Win+D | 矢印の全削除 |
| 1-9 | 時間足変更 |
| Ctrl+(1-9) | 時間足の一括変更 |
| Win+E | experts フォルダを開く |
| Win+B | MT4を再起動する |
| Win+S | Stop one EA (Uncheck Allow Live Trading) |
| Win+H | MetaTraderを隠す/戻す |
| ; | チャートの拡大 |
| カタひら | チャートの拡大 |
| menu | チャートの縮小 |
| 変換 | Ctrl+Shift+TAB |
| 無変換 | Ctrl+TAB |
MT4の動作を軽くする方法
パソコンのスペックにもよりますが、MT4にたくさんのインディケーターを挿入していたり、他のソフトを同時に使用しているとMT4の動作が遅くなったり、画面が固まったりすることがあると思います。
ニュースの表示を無効にする
MT4上部のメニューから
「ツール」→「オプション」をクリックし、「サーバー」タブを開いてください。
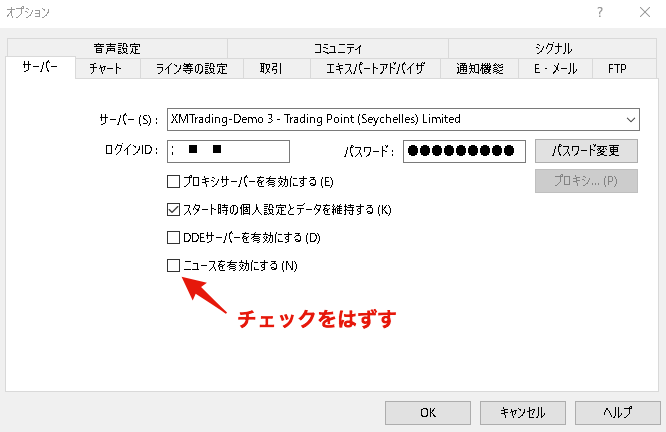
「ニュースを有効にする」のチェックを外してください。
表示できる過去のチャートの数を下げる
MT4上部のメニューから
「ツール」→「オプション」をクリックし、「チャート」タブを開いてください。
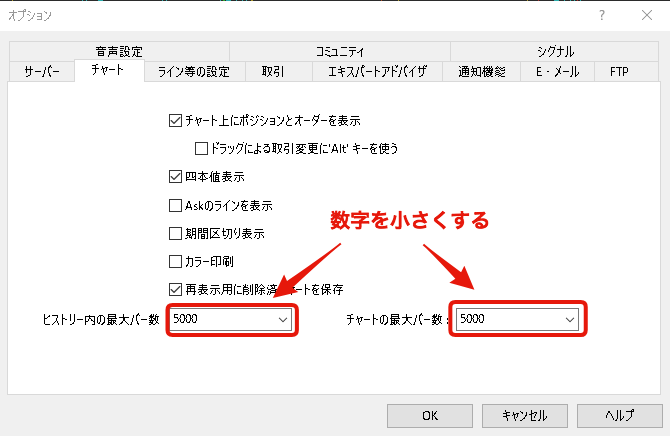
「ヒストリー内の最大バー数」と「チャートの最大バー数」の値を小さくするほど軽くなります。(小さい値にするほど、表示される過去のチャートの数が減ります)
表示する通貨ペア数を減らす
- MT4画面上部の「気配値表示」をクリック(または「表示」→「気配値表示」)
- 表示された部分で右クリック
- 「全て非表示」をクリック

1つのMT4で表示させる通貨ペアを減らす
1つのMT4でたくさんの通貨ペアを表示させすぎるのもMT4の動作が遅くなる原因となります。
仮に16通貨ペアを表示させたい場合は、2つのMT4を起動し、1つのMT4で8通貨ペアを画面に表示させた方が動作が軽くなります。
MT4を複数起動する方法(Windows)
WindowsのパソコンでMT4を複数起動する方法について解説します。
MT4をインストール時に使用した「xmtrading4setup.exe」をダブルクリックしてください。
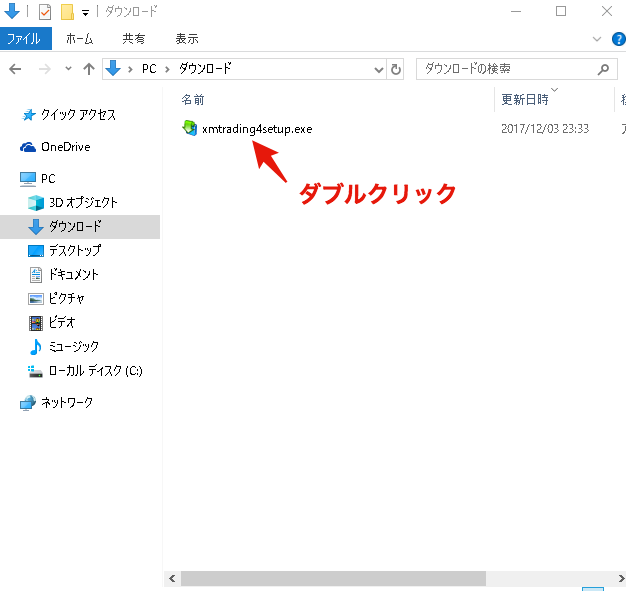
以下のような画面が表示されるので「設定」をクリックしてください。
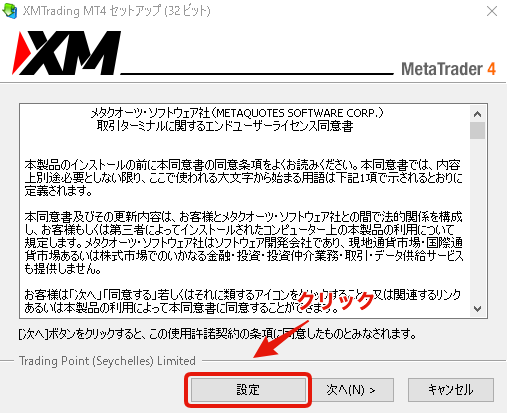
以下のような画面が表示されるので「インストールフォルダ」に表示されている最後の「MT4」の後ろに数字を入力(どんな数字でもかまいません)して「次へ」をクリックしてください。
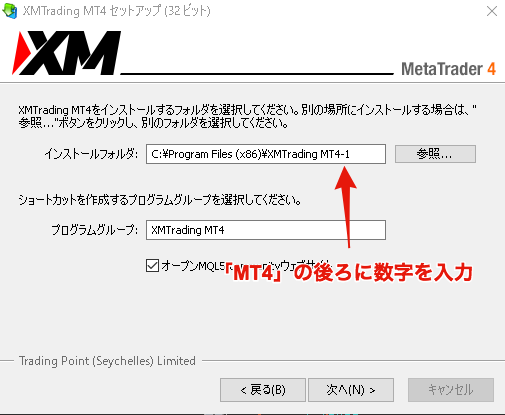
インストールが終了して、MT4が起動すれば完了です。
MT4を複数起動する方法(Mac)
MacのパソコンでMT4を複数起動する方法について解説します。
Finderで「アプリケーション」をクリックし、「XMTrading MT4」を右クリックしてください。
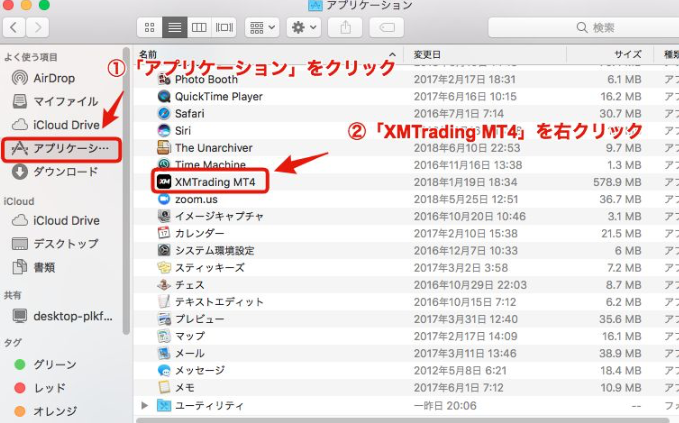
「複製」をクリックしてください。
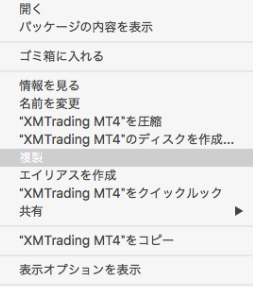
以下のように「XM Trading MT4のコピー」が表示されたら完了です。

MT4のショートカットの導入方法 まとめ
今回は、MT4のショートカットの導入方法とMT4の動作を軽くする方法、MT4を複数起動する方法について解説しました。
特にショートカットは毎日のFXやバイナリーオプションのトレードのチャート分析の効率を劇的に向上させてくれるのでおすすめです。ぜひ導入してみてください。
以下の記事でMT4の使い方について詳しく解説していますので、こちらも参考にしてください。


