こんにちは松井です。
MT4の使いこなせずにチャートの分析に苦労していませんか?
MT4は非常に多機能なので操作法に悩むのも無理のないことと思います。
そこで今回の記事では、MT4の具体的な使用方法について実際の図を使いながら分かりやすく解説していきます。
今回の記事を読むことにより、基本的なMT4の使い方は網羅できますのでぜひ活用して下さい。
チャート分析にはMT4はマストのツールといっても過言ではありませんのでぜひ最後までご覧ください。
MT4のセットアップがまだの方はこちらの記事を参考にして下さい。
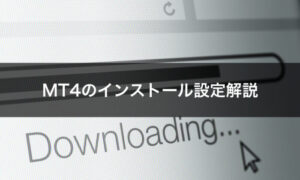
- MT4の基本的な使い方を一通り理解できる
MT4で新規通貨ペアの表示をするには
新しく通貨ペアを追加する方法は2つあります。
方法①
MT4上部メニューの「ファイル」→「新規チャート」をクリックして表示させてい通貨ペアを選んで下さい。
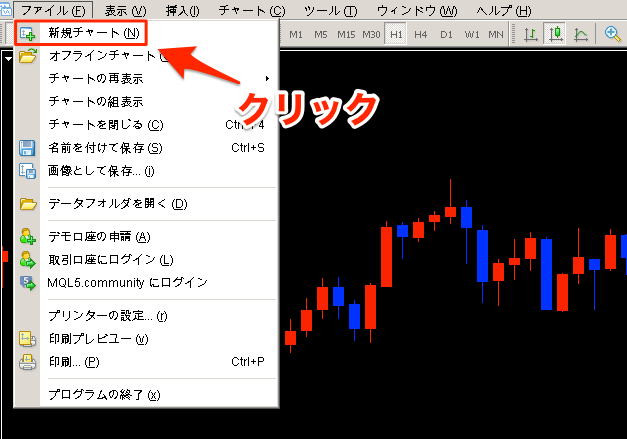
方法②
MT4上部メニューの「表示」→「気配値表示」をクリックして下さい。
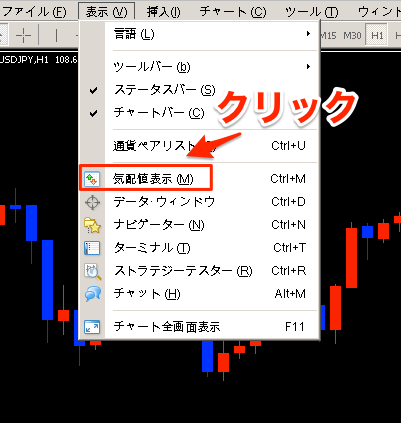
表示された気配値の中から表示したい通貨ペアをメイン画面にドラッグ(クリックしたまま動かす)すると通貨ペアが表示されます。

表示させたい通貨ペアが見つからない場合
表示させた気配値の部分で右クリック→「全て表示」をクリックすると全ての通貨ペアが表示されます。
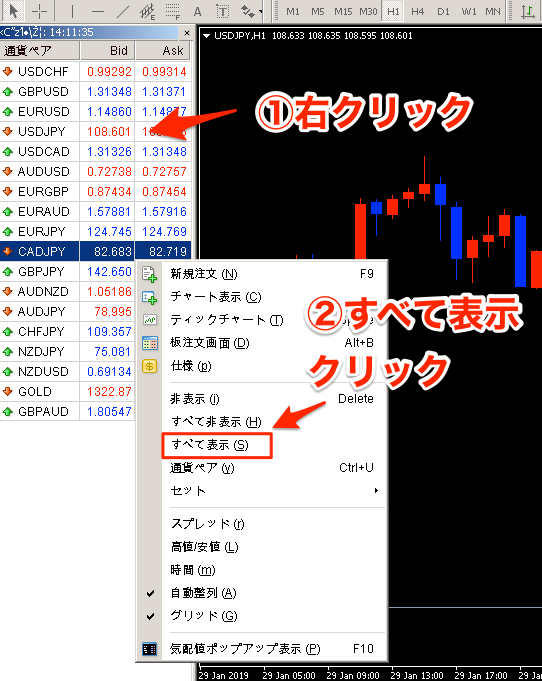
MT4でローソク足の色の設定方法
ローソク足の色や背景色などの設定方法について説明します。
チャート上で右クリック→「プロパティ」を選択して下さい。
すると以下のような画面が開かれるので、それぞれ色の変更を行なって下さい。

MT4でインジケーターの追加をするには
インジケーターの挿入方法は2つあります。
方法①
「挿入」→「インディケータ」を選択し、表示させたいインジケーターの種類によって、
- トレンド
- オシレーター
- ボリューム
- ビル・ウィリアムス
- カスタム
の中からインジケーターを探して選択して下さい。
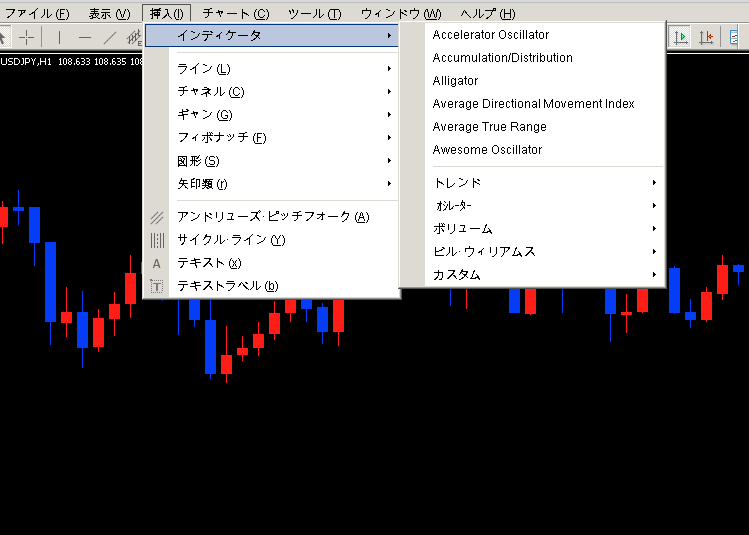
方法②
上部メニューの「表示」→「ナビゲーター」をクリックして下さい。
ナビケゲーター上で表示させたいインジケーターをメイン画面にドラッグ(クリックしたまま動かす)するとインジケーターが挿入されます。
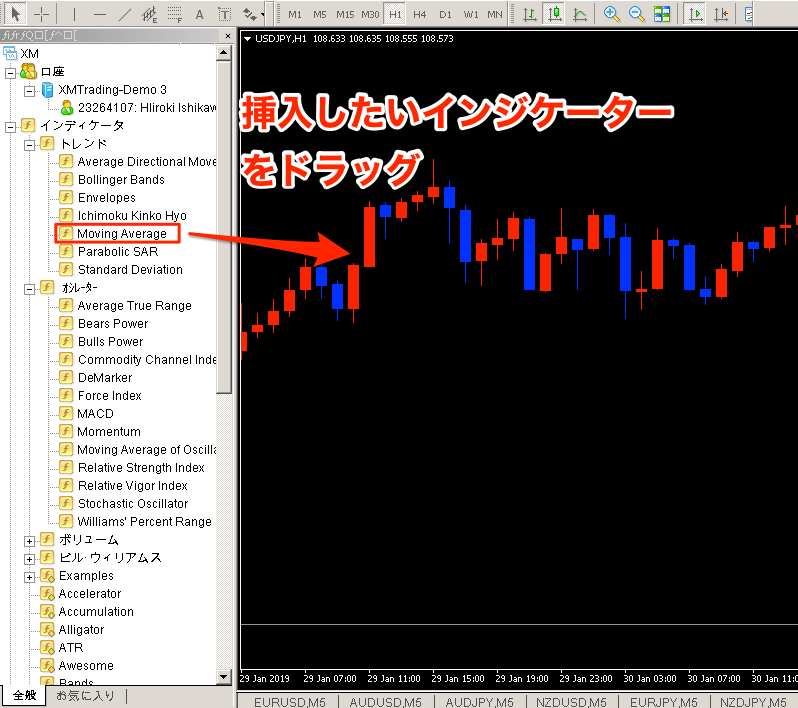
外部から入手したオリジナルインジケーターの追加
MT4に元から入っているインジケーター以外のインジケーターを使用する方法について解説します。
上部メニューの「ファイル」→「データフォルダを開く」をクリックして下さい。

すると以下のような画面が開きますので、「MQL4フォルダ」を開き、さらに「indicatorsフォルダ」を開いて下さい。
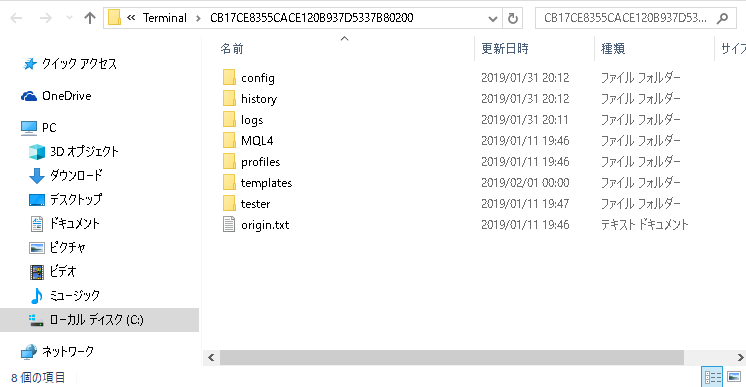
開いたらその「indicatorsフォルダ」の中にインジケーターファイル(拡張子が「〇〇.ex4」というファイル)を入れて下さい。
その後、一度MT4を閉じてから再度MT4起動させて下さい。
起動させたら、「挿入」→「カスタム」から追加したインジケーターを選択すれば完了です。
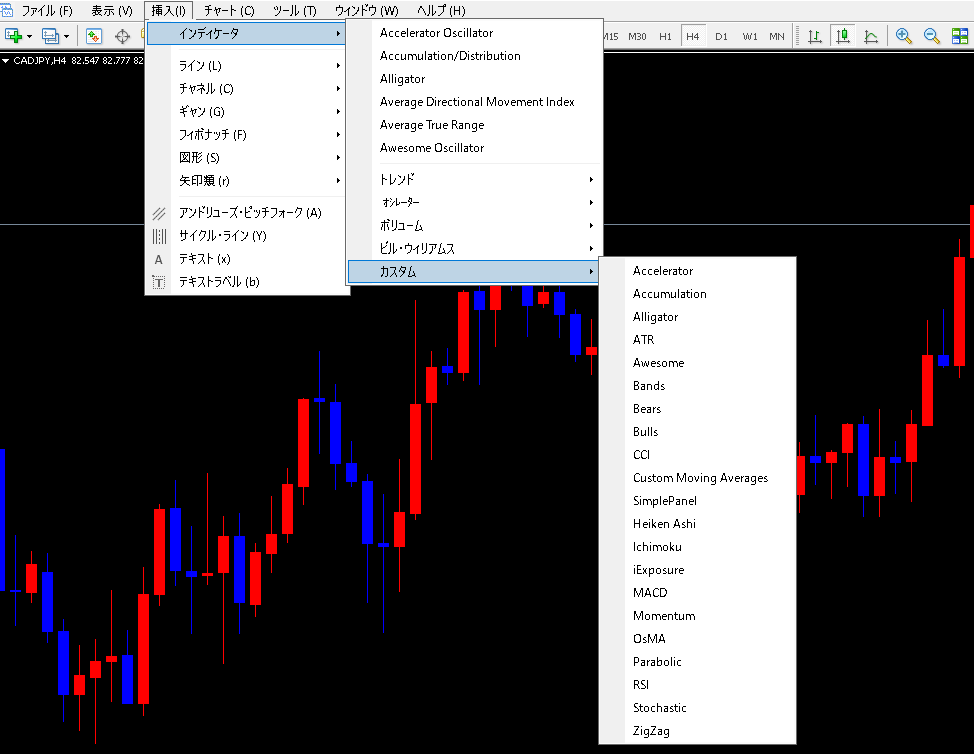
同じ画面に複数のインジケーターを追加する方法
上記の方法で複数のインジケーターを表示させることができるのですが、たくさんインジケーターを入れすぎてしまうとローソク足や各インジケーターが小さく表示されてしまいます。

こうなってしまうとローソク足の動きや各インジケーターの動きがわかりにくくなってしまいます。
そこで同じ画面の中に複数のインジケーターを表示させる方法をお伝えします。
①上部メニューの「表示」→「ナビゲーター」をクリックして下さい。
②表示させたいインジケーターを選択し、表示させたい部分にドラッグしてください。
(今回の場合は、「MACD」というインジケーターと「RSI」というインジケーターを同じ画面に表示させます)

そうすると以下のように同じ画面に複数のインジケーターが表示されます。

このように複数のインジケーターを同じ画面に表示させることにより、ローソク足の大きさを保ったままインジケーターを追加することができます。

表示したインジケーターの設定
表示させているインジケーターの期間の設定、色や線の太さなどを変更する方法を解説します。
設定を変更したいインジケーターの上で右クリックをし、「プロパティ」を選択して下さい。(またはインジケーター上でダブルクリックをしてもOK)
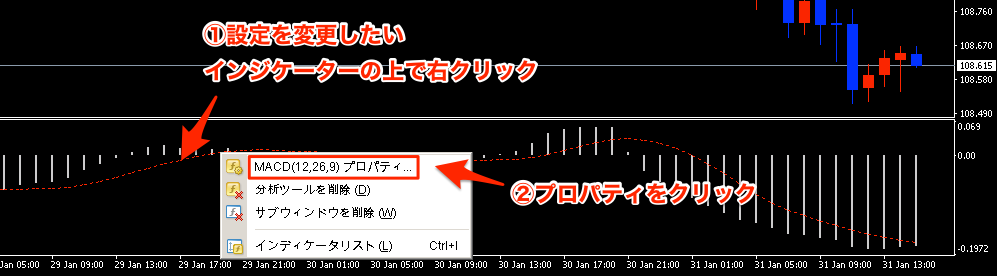
すると設定画面が開かれるので、設定を変更後、「OK」をクリックして下さい。
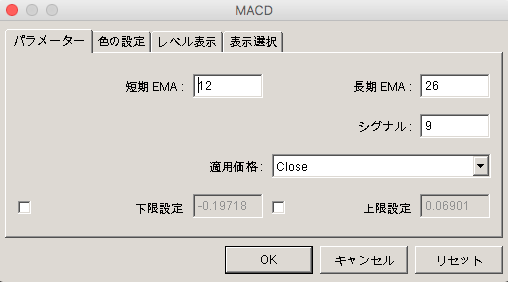
表示したインジケーターの削除
表示しているインジケーターを削除する方法を解説します。
- 上部メニューの「チャート」→「表示中のインディケータ」をクリック
- 削除したいインジケーターを選択
- 「削除」をクリック
- 「閉じる」をクリック
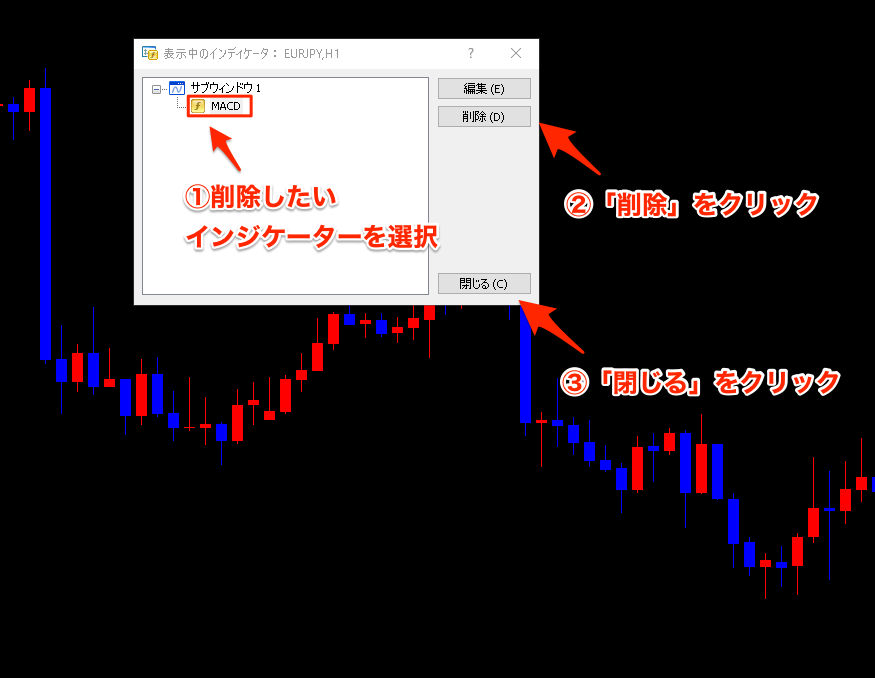
MT4でラインを引くには
MT4では垂直線、水平線、トレンドライン(斜めの線)などを引くことができます。
垂直線の引き方
垂直線のアイコンをクリックし、垂直線を表示させたいローソク足の部分をクリックして下さい。

水平線の引き方
水平線のアイコンをクリックし、垂直線を表示させたいローソク足の部分をクリックして下さい。

トレンドラインの引き方
トレンドライのアイコンをクリックし、始点となる部分をクリックしながら、ラインを繋ぎたい部分で左クリックを話して下さい。

時間足の変更
ローソク足の時間足の変更方法を解説します。
画面上部のM1〜MNの部分で変更します。

それぞれのアイコンは以下の時間足に対応しています。
時間足の表記
- M1:1分足
- M5:5分足
- M15:15分足
- H1:1時間足
- H4:4時間足
- D1:日足
- W1:週足
- MN:月足
定型チャート機能でチャートの設定を保存する
MT4では1つの通貨ペアに複数のインジケーターを表示できるのは便利なのですが、こんな風に思ったことはないですか?

USD/JPYのチャートにRSI、ストキャスティクス、ボリンジャーバンドなど複数のインジケーターを挿入し終わった。
けど残りの17通貨ペアにも同じようにインジケーターを表示させるのめんどくさいな・・
こんな時にとても便利なのが「定型チャート」という機能です。
使い方は非常に簡単で、
- 設定を保存したい通貨ペアを開く
- 「定型チャート」のアイコンをクリック(または上部メニューの「チャート」→「定型チャート」)
- 「定型として保存」をクリック
- 名前をつけて保存
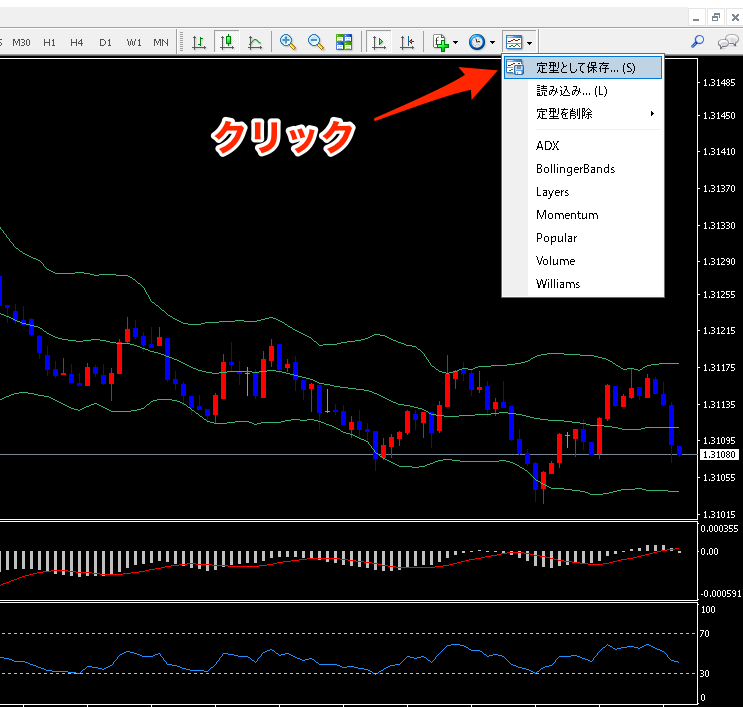
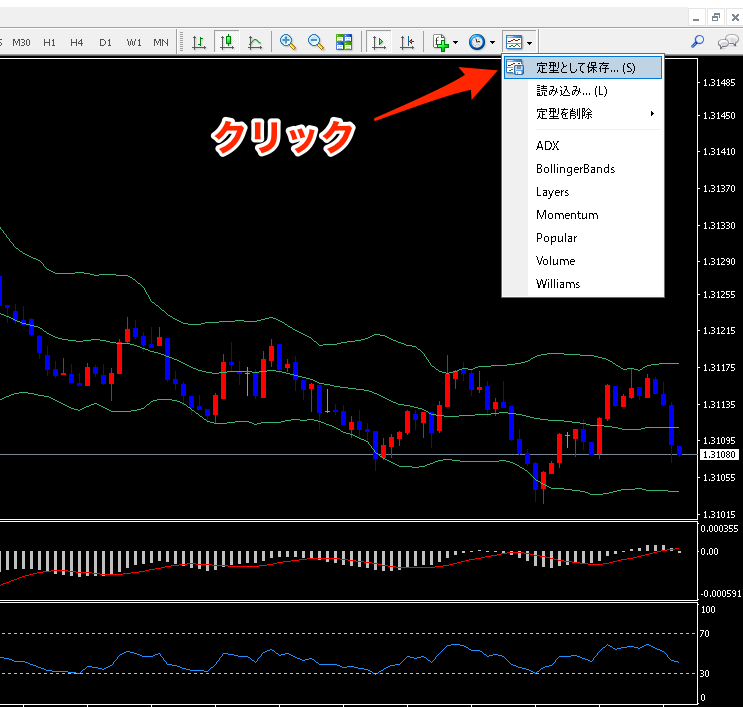
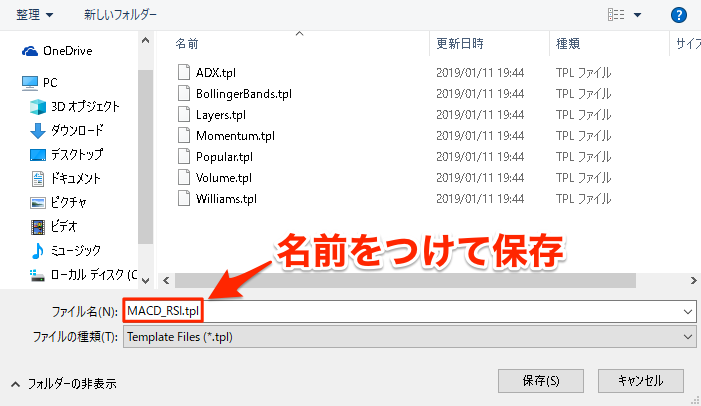
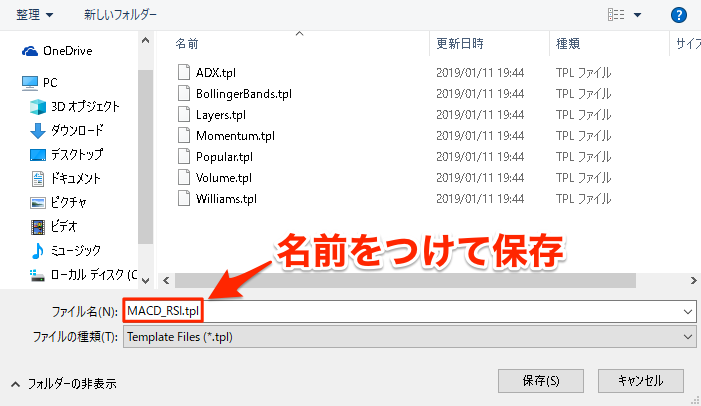
以上で、設定したチャートの保存は完了です。
それでは実際に保存したチャートを他の通貨ペアに反映させる方法を説明します。
定型チャートの反映
- 設定を反映させたい通貨ペアを開く
- 「定型チャート」のアイコンの中の保存した定型チャートを選択(または右クリック→「定型チャート」または上部メニュー「チャート」→「定型チャート」)


そうすると、保存した設定が反映されます。
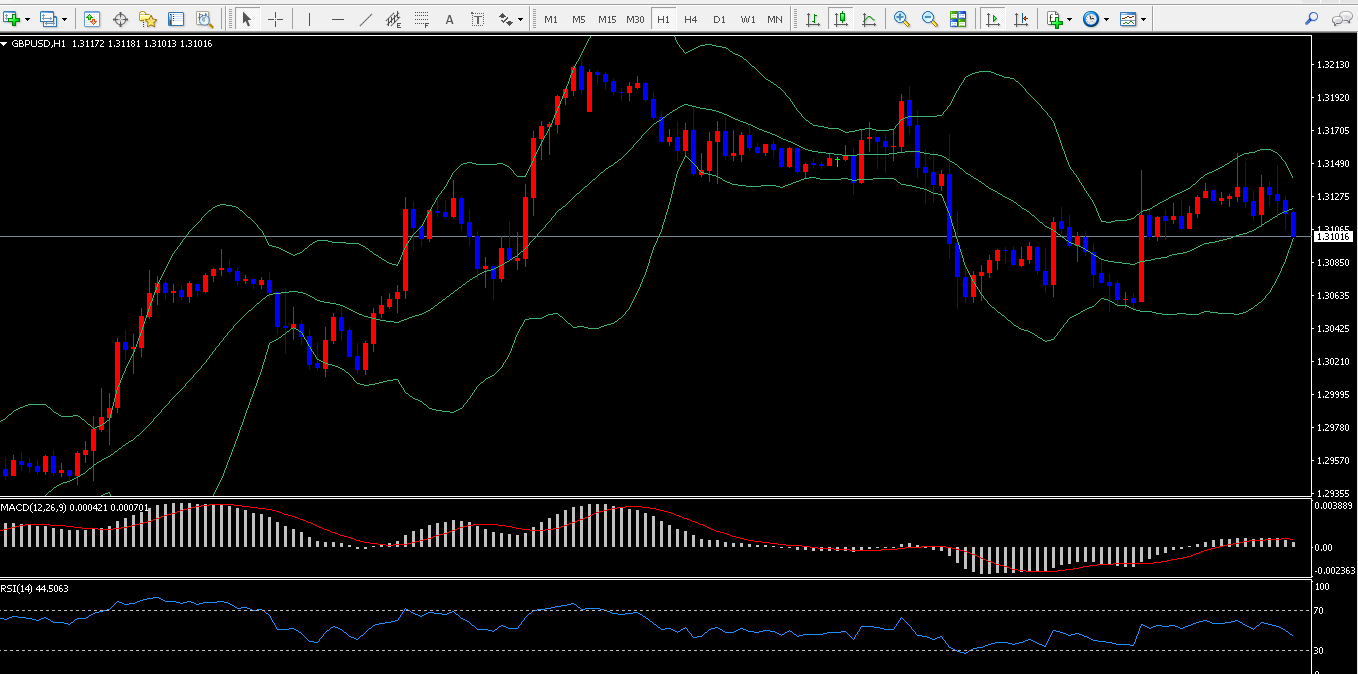
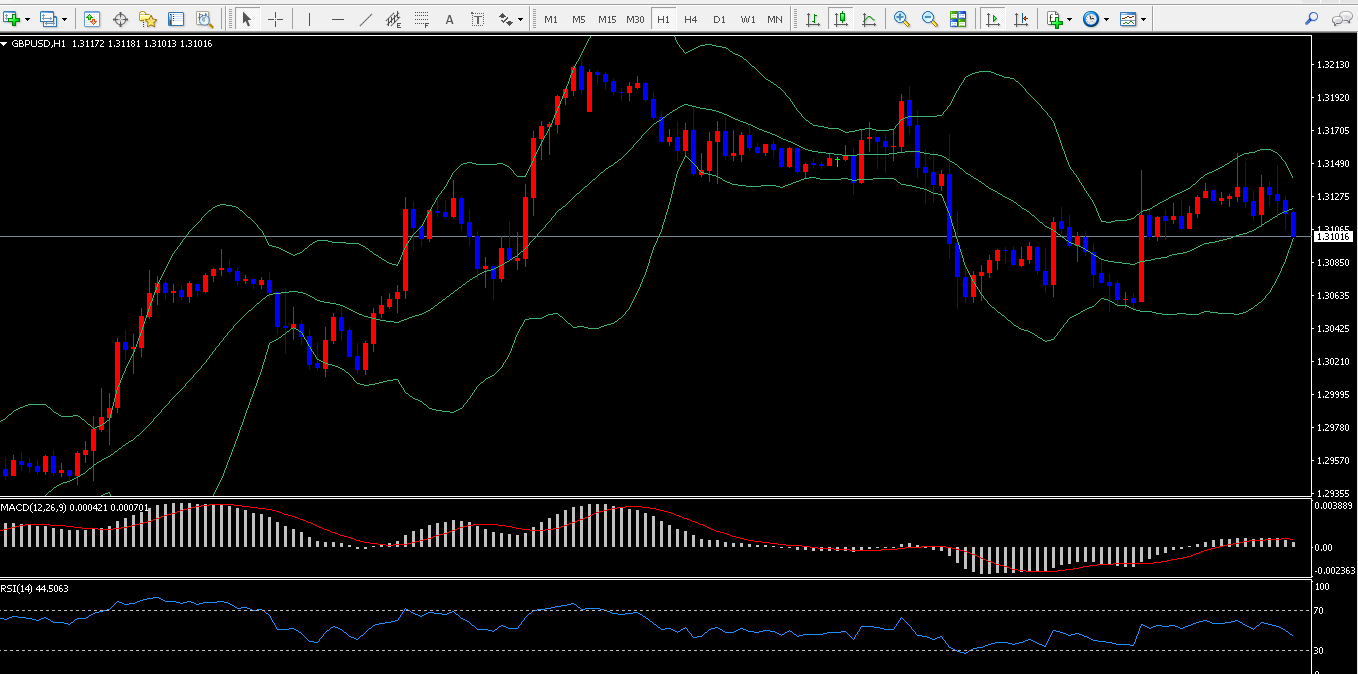
チャートをまとめて保存する方法(組み表示)
複数のチャートをグループ化して保存・複製ができる「組み表示」の機能について解説します。



となった時に18通貨ペアの表示から8通貨ペアの表示に素早く切り替えることができます。(反対に8通貨ペアから18通貨ペアに切り替えることも可能です)
保存したいチャートの組み合わせの状態で「ファイル」→「チャートの組み表示」→「名前をつけて保存」
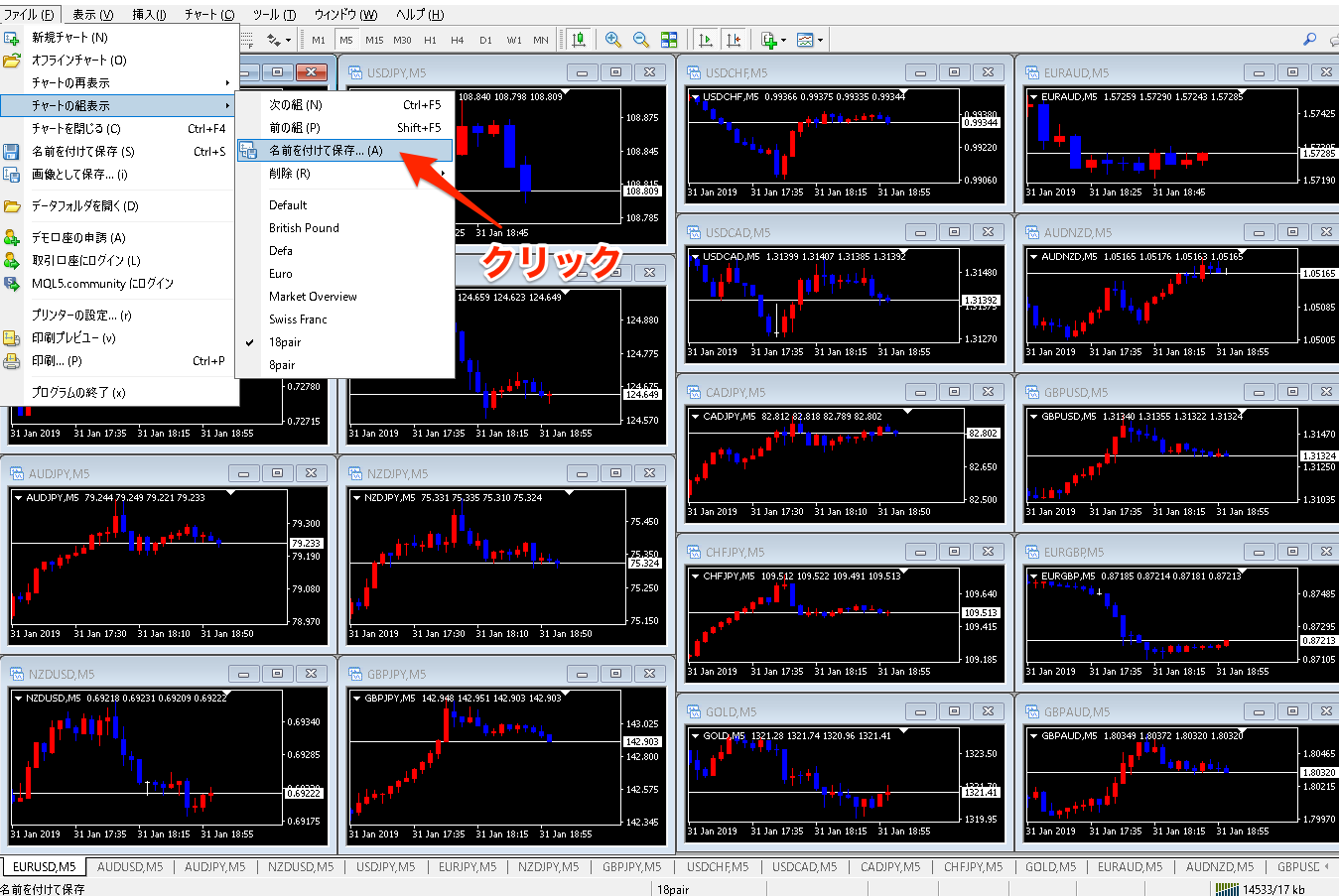
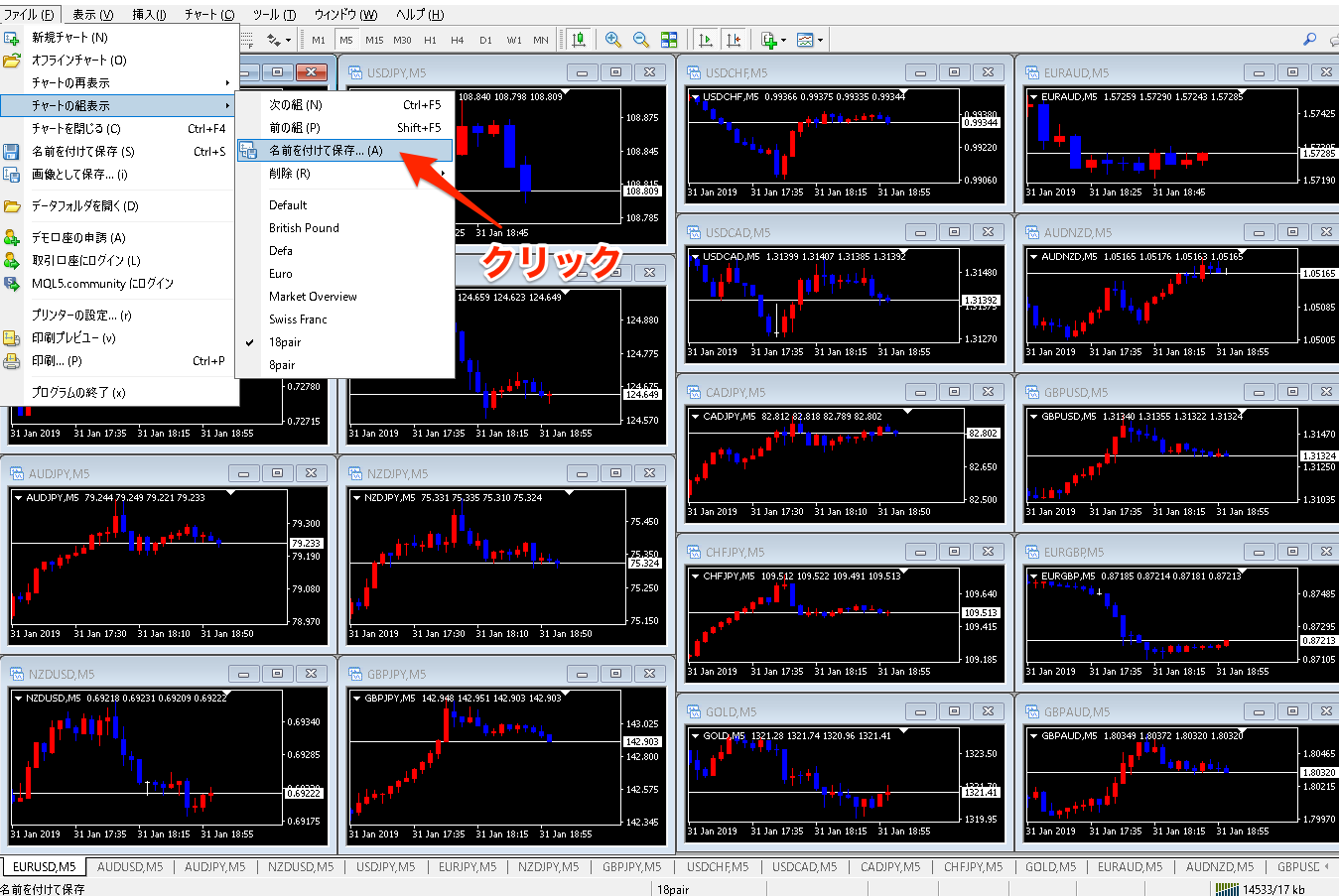
保存するチャートの組み合わせの名前を入力して「OK」をクリック
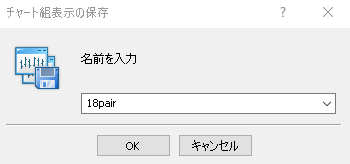
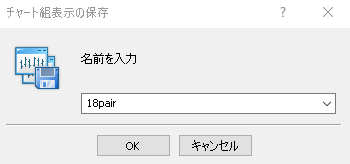
以上で組み表示の保存は完了です。
次に保存した組み表示を反映する方法です。
MT4上部の「ファイル」→「チャートの組表示」から保存した組表示を選択すれば完了です。


ちなみに画面下部の「Default」と表示されている部分でも組み表示の保存と反映は可能です。
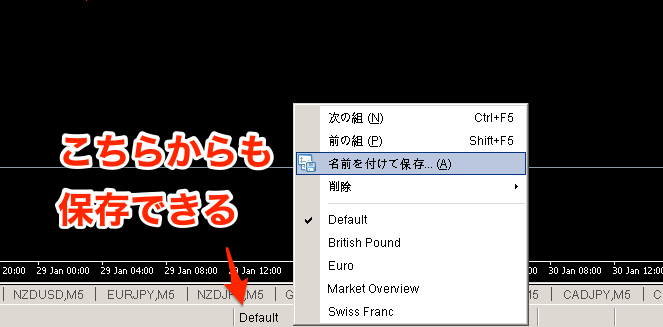
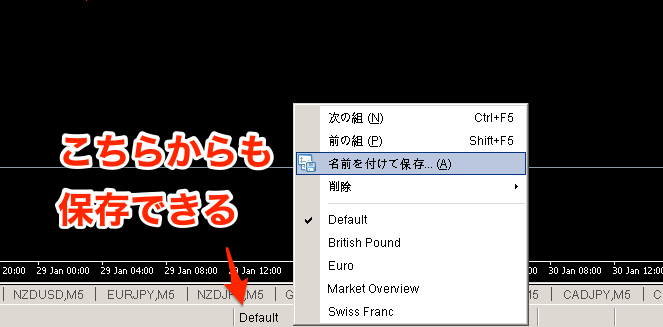
MT4のその他の代表的な機能について
その他の代表的な機能について説明します。


①:十字カーソル
ローソク足の本数、値幅、そのポイントの価格を確認することができます。
十字カーソルの使い方
- 十字カーソルのアイコンを選択
- 始点となるポイントで右クリック
- そのまま測りたいポイントまで左クリクしたままカーソルを移動
表示される数値は「ローソク足の本数 / 値幅 / 価格 」を示しています。
下のチャートの場合だと、①のポイントから②のポイントは、ローソク足17本分離れており、価格の差は1227pips、②のポイントの価格は82.928ということが読み取れます。


②:ローソク足の表示
③:チャートの拡大
④:チャートの縮小
⑤:チャートの整列(チャートを均等に並べてくれます)
⑥:チャートの更新と共に自動スクロール
⑦:チャートの右端にスペース
MT4の使い方を覚えた方は、次は「バイナリーオプション教科書」を読んでバイナリーの知識をマスターしましょう!!
MT4のショートカットや複数起動、動作を軽くする方法
MT4のショートカットや複数起動、動作を軽くする方法についてはこちらの記事を参考にしてください。


まとめ
今回の記事では普段使うMT4の基本的な使い方を解説しました。
バイナリーオプションでの取引を行う上でMT4は絶対に欠かせないものですからしっかりと理解した上で日々の相場分析に役立てて下さい。

