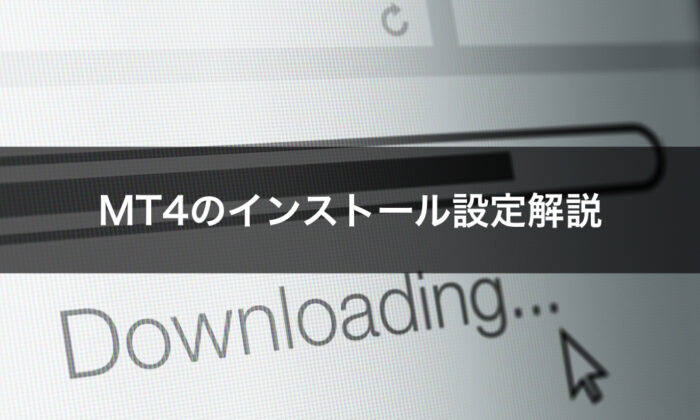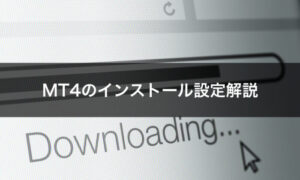こんにちは松井です。
FXやバイナリーオプションの分析でMT4を使うのは分かっているけど、どうやってダウンロードすればいいのか分からないとお悩みではありませんか?
FXやバイナリーオプションを実践するまでは使うことのないツールですので当然のことと思います。
今回の記事では、FXやバイナリーオプションをやるために必須のツール「MT4」のダウンロード、インストール方法を解説します。
MT4のダウンロード及びインストールはとても簡単で「5分」もあればできます。
FXやバイナリーオプション取引をおこなううえで必須のツールとなりますので、ぜひこの機会にインストールしましょう。
MT4(メタトレーダー4/MetaTrader4)はロシアのMetaQuotes社が開発したFXのトレーディングソフトで、テクニカル分析に使用するチャートや多数のインジケーターを使用でき、世界中のトレーダーに使用されています。

もしこの記事を読んでも分からないことがあれば以下のLINEで質問にお答えしますので、ぜひ気軽にメッセージを送ってください。
- MT4のセットアップができるようになる
- 口座開設の方法がわかる
- XMのリアル口座とデモ口座の違いがわかる
MT4(メタトレーダー4)はどこからインストール(ダウンロード)する?
MT4はMT4の取り扱いがある各FX会社のサイトからダウンロードすることができます。
MT4自体は国内FX業者でも海外FX業者でも取り扱いがあるのですが、今後FXのトレードをしていくうえでは、国内FX業者で取引をするよりも海外FX業者を利用することをおすすめしますので、MT4も海外FX業者からダウンロードしておきましょう。
- 最大レバレッジが高い(海外(XMの場合):888倍/国内(全業者統一):25倍)
- 通貨ペアが豊富
- 信用度の透明性が高い
- 追証無し(ゼロカットシステム)
ちなみにバイナリーオプションで利用するためにMT4をダウンロードしようと思っている方も将来的にFX取引をすることも考えられますので、海外FX業者からMT4をダウンロードしておくことをおすすめします。
代表的な海外FX業者は以下の通りです。
主なMT4取り扱いFX業者
- XM
- FXDD
- FXCM
- Titan FX
- Tradeview
今回はこれらの数あるFX業者の中から、FXの世界で人気No.1業者でありWindowsとMacに対応している「XM」を利用したダウンロード、インストール方法を解説していきます。
なお、MT4のダウンロードや口座開設費用は基本的に無料です。
実はMT5もあります。その違いについて知りたい方は下記をご覧ください。

MT4のインストール(ダウンロード)方法
それではXMを例にMT4のダウンロードとインストール方法について「パソコン版」「スマホ版」に分けてステップバイステップで解説していきます(基本的なダウンロード、インストール方法はどのFX業者でも同じです)。
パソコン版MT4のインストール(ダウンロード)方法
パソコンでMT4のインストールをおこないたい場合は、以下の手順でダウンロードとインストールをおこなってください。
【ステップ1】XMのサイトへアクセス
まず下記のリンクからXMの公式サイトにアクセスしてください。

上記のリンクをクリックすると以下のページが開くのでWindowsの方は「PC対応MT4」Macの方は「Mac対応MT4」のMT4をクリックしましょう。
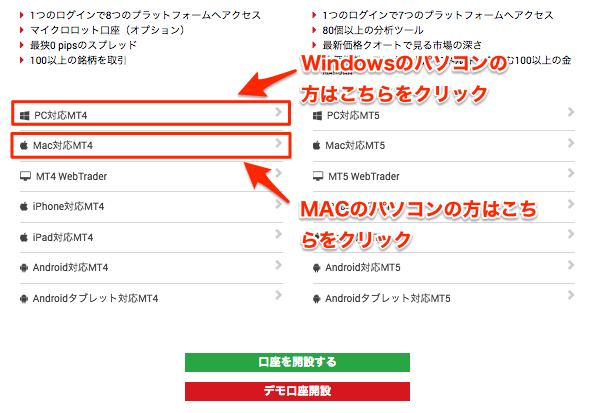
Step2以降はWindows版とMac版に分けて解説していきます。
【ステップ2】【Windows版】MT4をダウンロード
先ほどのページで「PC対応MT4」をクリックすると以下の画面が表示されますので、ページ下部の「ダウンロード」をクリックして下さい。
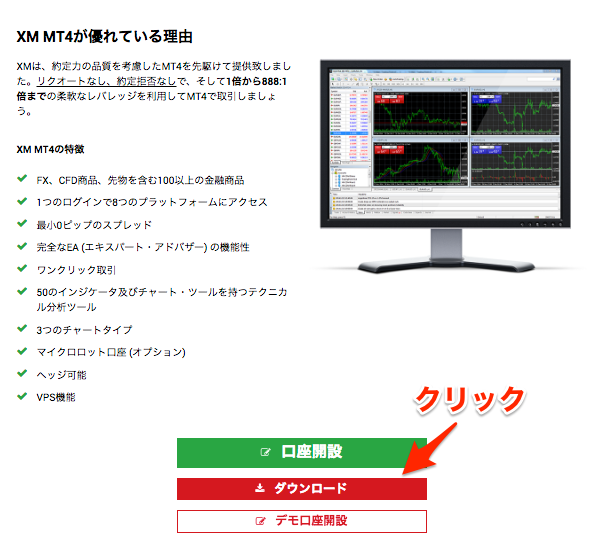
【ステップ3】【Windows版】MT4をインストール
クリックすると、「xmtrading4setup.exe」という名前のファイルがダウンロードされるので、そのファイルをクリックして下さい。
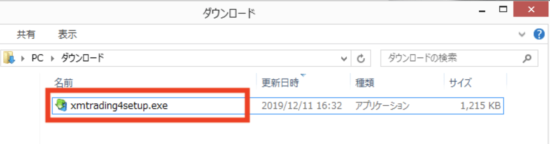
すると以下の画面が開かれるので「次へ」をクリックして下さい。
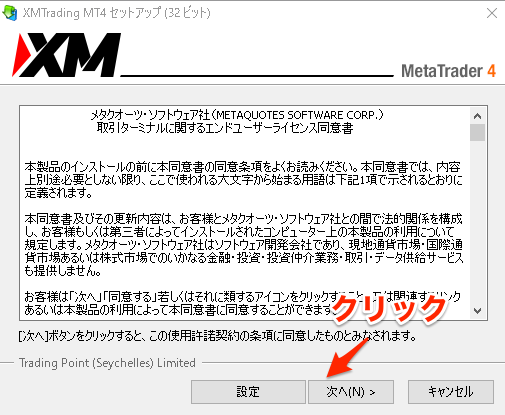
インストールが完了するとMT4が起動します(起動しなければ手動で立ち上げてください)。
【ステップ2】【Mac版】MT4をダウンロード
ダウンロードのページで「Mac対応MT4」をクリックすると以下の画面が表示されますので、ページ下部の「ダウンロード」をクリックして下さい。
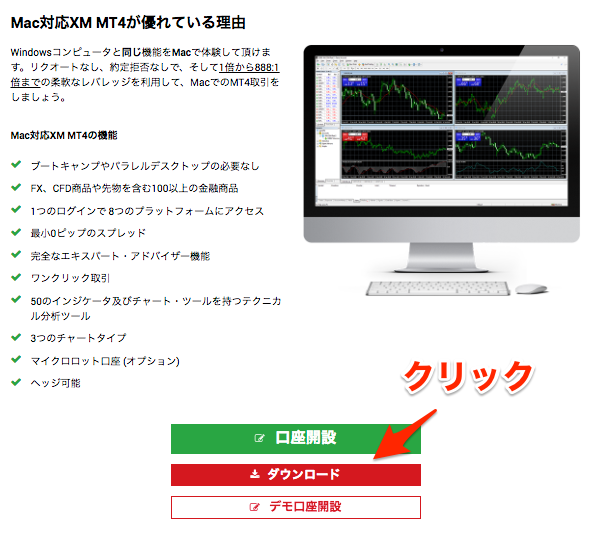
【ステップ3】【Mac版】MT4をインストール
クリックすると、「XMTrading.dmg」という名前のファイルがダウンロードされるので、ダウンロードしたファイルをクリックして下さい。
(MT4を初めて起動しようとした際にこのようなエラーが出る場合はこちらをご参照してください。)
すると以下の画面が開かれるので、左の「XM Trading MT4」のアイコンを「Applications」へドラッグしインストールを開始して下さい。
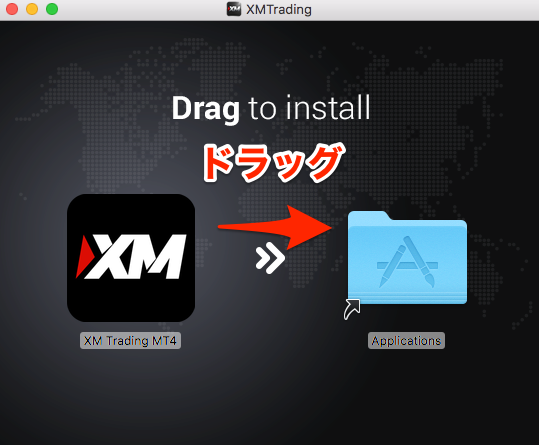
インストールが完了したら、MT4を起動させて下さい。
スマホアプリ版MT4のインストール(ダウンロード)方法
MT4はスマホアプリ版も用意されており、「Apple Store」「Google Play」からダウンロードすることができます。
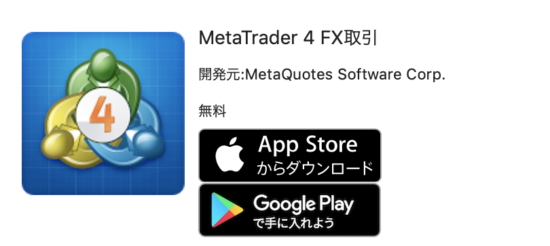
【注意】スマホ版MT4だけでの取引はやめておこう
スマホ版MT4がある以上、パソコンがなくても取引ができるのでは?と思った人もいるのではないでしょうか。
僕の見解としては、スマホ版MT4だけで取引をすることはおすすめしません。
- 1画面しか表示できないため、高度な分析ができない。
- オリジナルインジケーターが追加できない(サインツールも不可)
- EAを動かすことができない
MT4は複数のチャートを表示したり、オリジナルインジケーターの追加、EAの稼働ができるという点が最大のメリットです。
スマホ版ではこれらのメリットがなく、ただのチャートソフトになってしまうので、あくまで普段はパソコン版MT4を利用したうえで外出用にスマホ版を入れておくくらいがおすすめです。
デモ口座の開設方法
MT4のダウンロード、インストールが完了したら次にデモ口座を開設しましょう。
デモ口座もしくはリアル口座を開設してログインをしないとMT4が「回線不通」になり動きません。
必ずデモ口座かリアル口座の開設とログインをおこなってください。
それではデモ口座の開設手順をステップバイステップで解説していきます。
【ステップ1】XMの公式サイトにアクセス
まずはXM社の公式ホームページにアクセスして下さい。
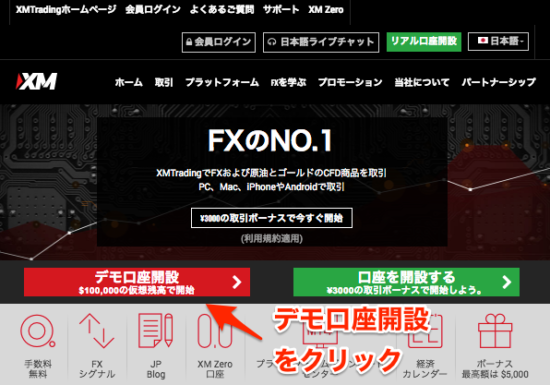
【ステップ2】必要事項の入力
以下の例に従って必要事項を入力してください。
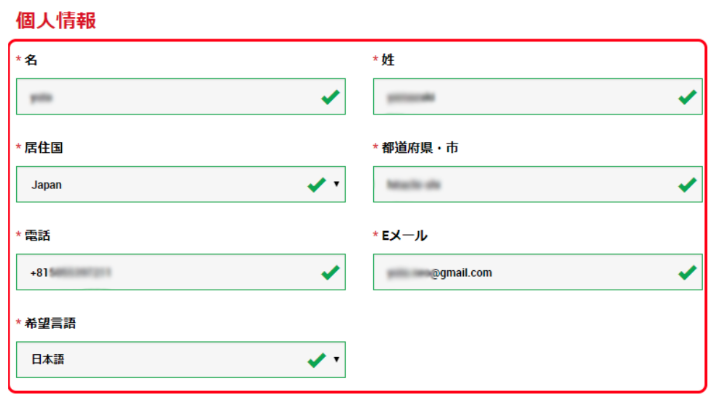
個人情報
- 名(英語):(例)Tarou
- 姓(英語):(例)Yamada
- 居住国:(例)Japan(リストから選択)
- 都道府県・市:(例)Chiyoda-ku Tokyo
- 電話:(例)+819012345678(最初の0を消して入力)
- Eメール:(例)***@gmail.com
- 希望言語:(例)日本語(リストから選択)
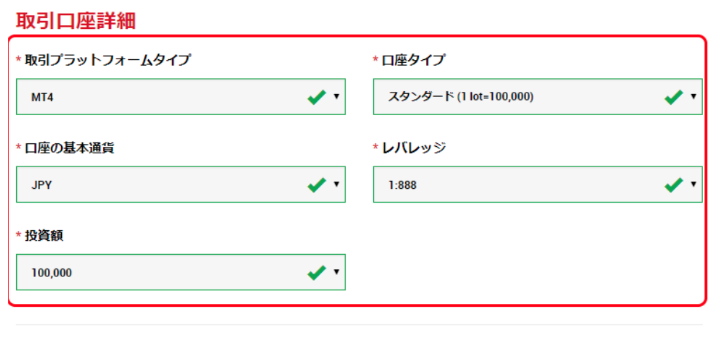
取引口座詳細
- 取引プラットフォームタイプ:MT4(通常はMT4でOKです)
- 口座タイプ:(例)スタンダード(1 lot = 100,000)
- 口座の基本通貨:(例)JPY
- レバレッジ:(例)1:888(通常は888倍で設定します)
- 投資額:(例)100,000(仮想通貨の金額を設定します)
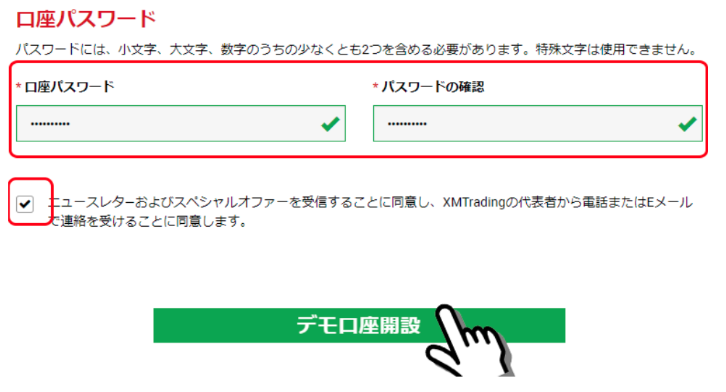
口座パスワード
- 口座パスワード:ご自身でご希望のパスワードを設定して下さい。
- パスワードの確認:確認のため入力したパスワードを再度入力して下さい。
最後に「デモ口座開設」をクリックして下さい。
【ステップ3】メールアドレスの確認
「デモ口座開設開設」をクリックすると登録したメールアドレスにXMから確認用のメールが届きます。
届いたメールを開き「Eメールアドレスをご確認下さい。」をクリックするとメールアドレスの確認が完了し、デモ口座の開設が完了します。
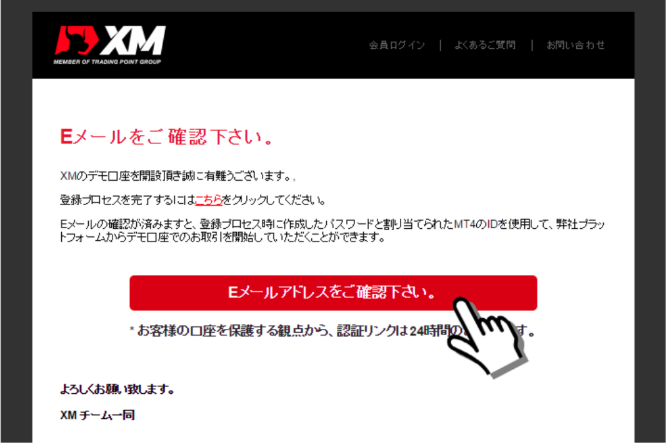
すると、XMからもう1通「MT4のログイン情報」が記載されたメールが届きます。
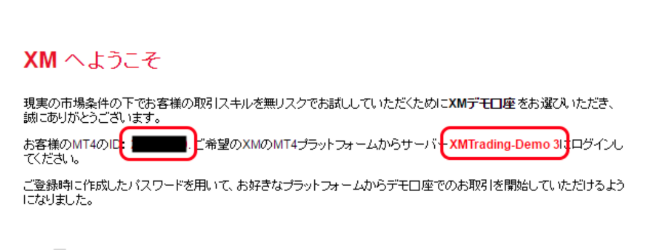
メール内に記載されている「MT4のID」と「サーバー名」は、ログインの際に必要となってくるのでメモを取っておきましょう。
MT4でデモ口座にログインする方法
デモ口座開設が完了したら次はMT4にログインをおこない、MT4が動くようにしていきます。
- ログインID(例:233356/メールで届いた数字の羅列)
- パスワード(例:mt4installation/口座開設時に自分で決めたもの)
- サーバー名(例:XMTrading-Demo 3/メールで届いたログインサーバー名)
それではログイン方法についてステップバイステップで解説していきます。
※後述するリアル口座をご利用の場合でもログイン方法は同じです。
パソコン版MT4のログイン方法
まずはパソコン版MT4のログイン方法を解説します。
【ステップ1】ログイン画面を開く
インストール完了後、MT4を再起動すると取引口座のログイン情報の入力の画面が開きます。
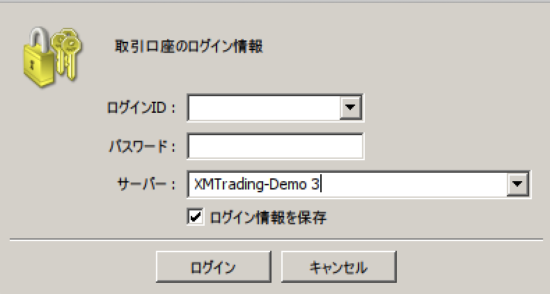
もし上記の画面が開かなければ、上部メニューの「ファイル」→「取引口座にログイン」をクリックして下さい。
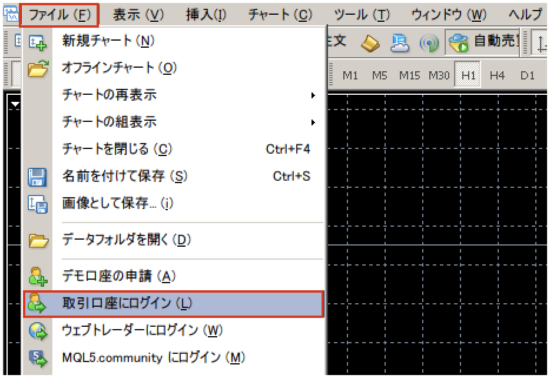
【ステップ2】ログイン情報を入力
ログイン画面に下記の3つを入力して下さい。
- ログインID(例:233356/メールで届いた数字の羅列)
- パスワード(例:mt4installation/口座開設時に自分で決めたもの)
- サーバー名(例:XMTrading-Demo 3/メールで届いたログインサーバー名)
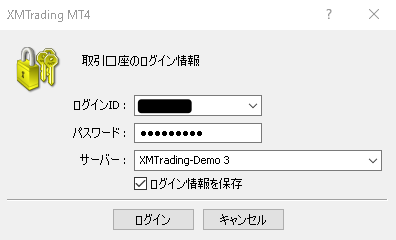
入力が完了したら「ログイン」をクリックして下さい。
【ステップ3】MT4が動いていることを確認
正常にログインできれば画面右下に「***/**kb」と表示されるのでMT4が動いていることを確認して下さい。
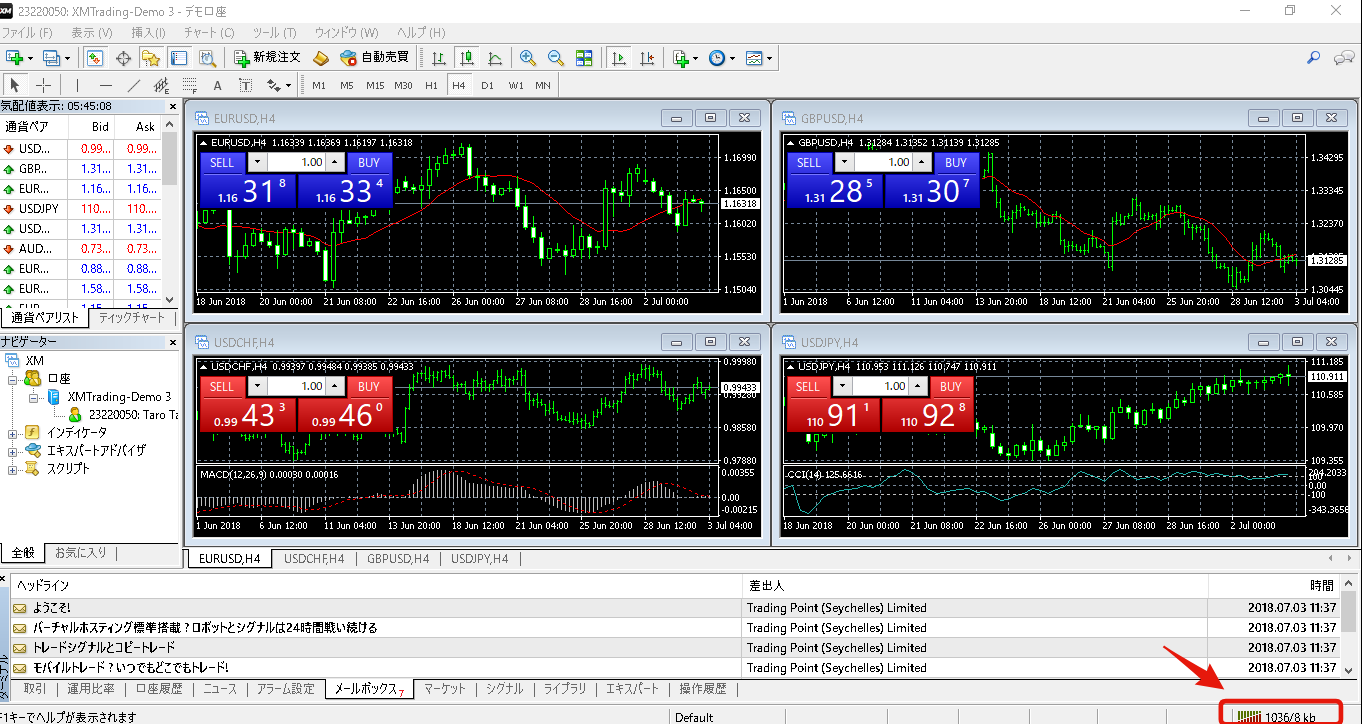
スマホアプリ版MT4のログイン方法
次にスマホアプリ版のMT4のログイン方法を解説します。
【ステップ1】ログイン画面を開く
アプリを開いたら「設定」→「新規口座」をタップして下さい。
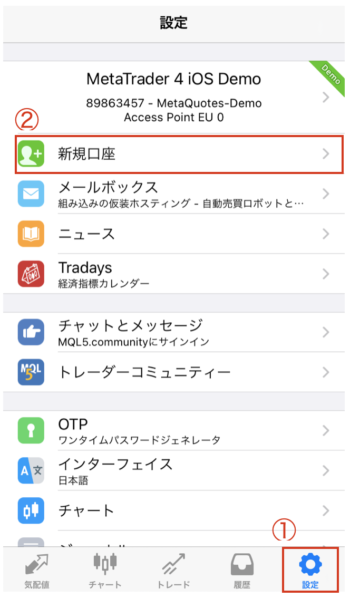
次に「既存のアカウントにログイン」をタップしてください。
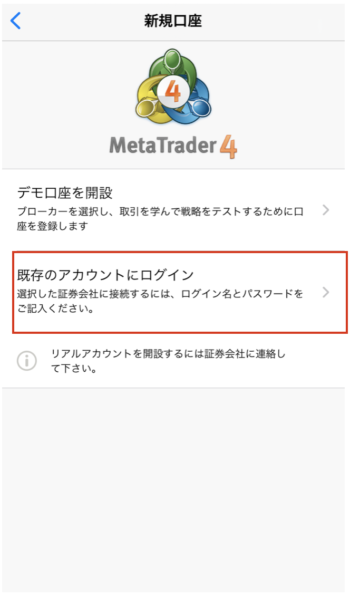
会社名(今回の場合だとXM)もしくはサーバー名(XMTrading-Demo 3など)を検索窓に入力して下さい。
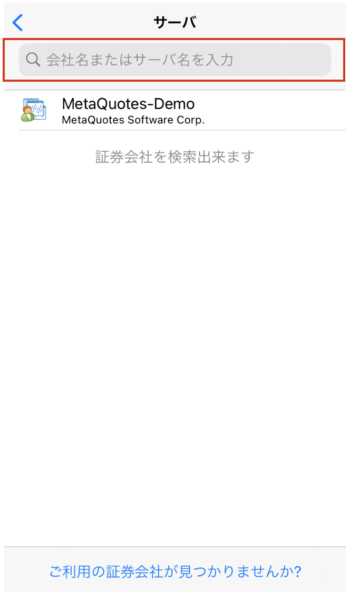
メールで届いたサーバー名を探しましょう。
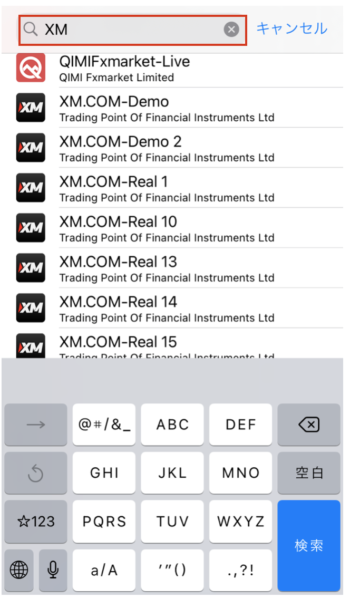
見つかったらサーバー名をタップして下さい。
【ステップ2】ログイン情報を入力
サーバー名をタップするとログイン画面が表示されますので、下記の2つを入力して下さい。
- ログインID(例:233356/メールで届いた数字の羅列)
- パスワード(例:mt4installation/口座開設時に自分で決めたもの)
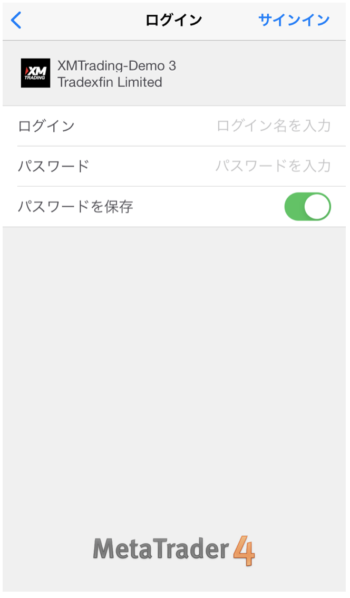
入力が完了したら「サインイン」をタップして下さい。
【ステップ3】MT4が動いていることを確認
正常にログインできれば気配値が動き始めますので確認して下さい。
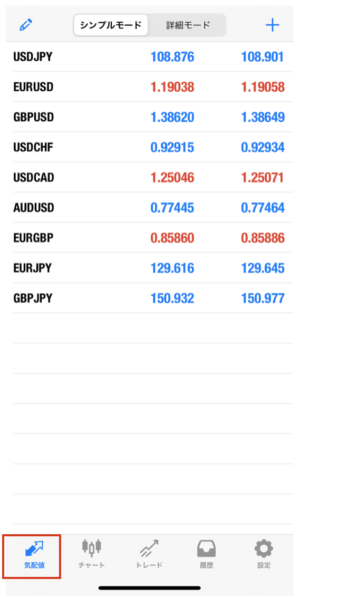
リアル口座の口座開設方法
次にリアル口座で取引がしたいという方のためにリアル口座の開設方法を解説していきます。
なお、リアル口座とデモ口座の違いは以下の通りです。
| 利用期限 | |
| デモ口座 | 90日間放置すると凍結 |
| リアル口座 | 90日間放置で休眠口座(口座維持費が必要) 口座残高が0円になってから90日間放置で凍結 |
リアル口座とデモ口座の違い
【デモ口座】
90日間放置すると使用できなくなります(一度でもログインすれば使用し続けられます)。
もし口座が凍結した際にはカスタマーサポートに問い合わせるか新しくデモ口座を開設しましょう。
【リアル口座】
リアル口座の場合は、90日間取引実績・入出金実績が無いと休眠口座に切り替わります。
↓
そして休眠口座に切り替わると口座維持費として毎月5ドルが口座残高から手数料として引き落とされます。
↓
口座残高が0円になってさらに90日間取引実績・入出金実績が無いと口座は凍結され利用不可能となります。
それではリアル口座の開設手順をステップバイステップで解説していきます。
【ステップ1】XMの公式サイトにアクセス
まずはXM社下記のリンクへアクセスして下さい。
【ステップ2】必要事項の入力
以下の例に従って必要事項を入力して下さい。
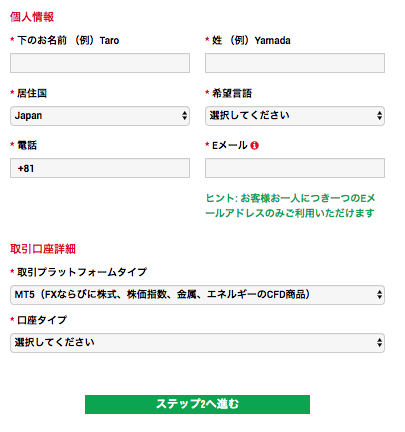
個人情報
- 名(英語):(例)Tarou
- 姓(英語):(例)Yamada
- 居住国:(例)Japan(リストから選択)
- 電話:(例)+819012345678(最初の0を消して入力)
- Eメール:(例)***@gmail.com
- 希望言語:(例)日本語(リストから選択)
- 取引プラットフォームタイプ:MT4またはMT5を選択(通常はMT4でOKです)
- 口座タイプ:(例)スタンダード(1 lot = 100,000)*
*:口座タイプは以下の3種類から選択できます。
- マイクロ口座(1lot=1,000)
- スタンダード口座(1lot=100,000)
- XM Zero口座(1lot=100,000)
マイクロ口座は1 lot=1,000と小資金用の口座です。
XM Zero口座はスプレッドが小さいですが手数料がかかります。
基本的にはスタンダード口座を選択したので問題ありません。
入力に問題なければ入力欄の右側に緑色のチェックマークが出るので、全て入力が終わると「ステップ2へ進む」をクリックして下さい。
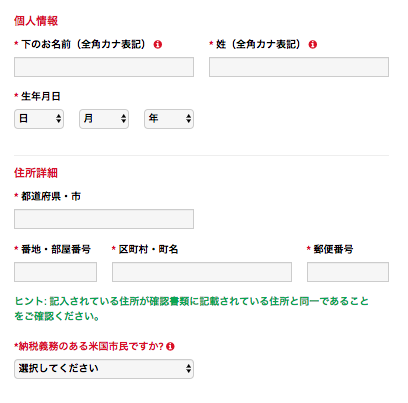
個人情報と住所詳細
- 下の名前(全角カナ):(例)タロウ
- 姓(全角カナ):(例)ヤマダ
- 生年月日:(例)1 1 2000
- 都道府県・市:(例) Tokyo
- 番地・部屋番号:1-1-1 AAA mansion 101 *
- 区町村・町名:Nishishinjuku, shinjuku-ku
- 郵便番号:204-0004
- 納税義務のある米国市民ですか?:「いいえ」を選択
*:番地・部屋番号の項目は、15文字までしか入力できないため建物名を入力しなくも問題ありません。
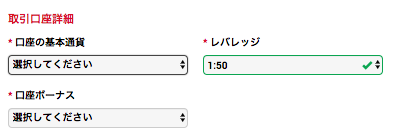
取引口座詳細
- 口座の基本通貨:(例)JPY
- レバレッジ:(例)1:888
- 口座ボーナス:(例)はい、ボーナスの受け取りを希望します
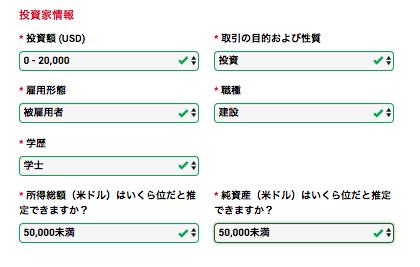
投資家情報
- 投資額(USD):(例)0-20,000 *
- 取引の目的および性質:(例)投資
- 雇用形態:(例)被雇用者
- 職種:(例)建設
- 学歴:(例)学士 最終学歴を選択
- 所得総額(米ドル):(例)50,000未満
- 純資産(米ドル):(例)50,000未満
*: 投資額「0-20,000」ドルを選択しないと最大レバレッジが200倍に制限されます。
レバレッジ888倍でトレードしたい場合は「0-20,000」を選択しましょう。
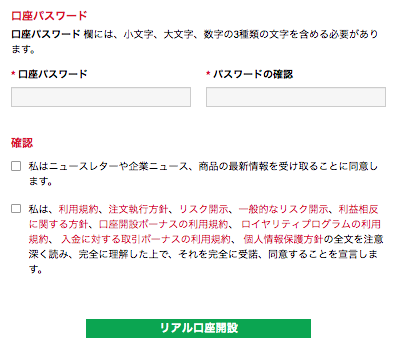
口座パスワード
- 口座パスワード:大文字、小文字、数字を含めたもの
- 確認:チェックボックスにチェックを入れる
全ての項目を入力したら最後に「リアル口座開設」をクリックして下さい。
【ステップ3】メールアドレスの確認
口座開設の申請が完了したら登録したメールアドレスにXM社からメールが届きます。
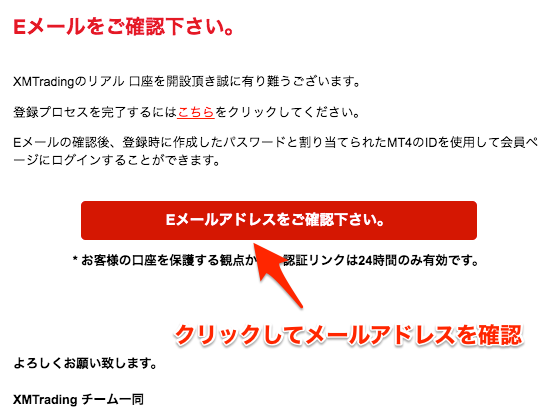
届いたメールを開き「Eメールアドレスをご確認下さい。」をクリックすると以下のような画面が表示されたますのでこれで口座開設は完了です。
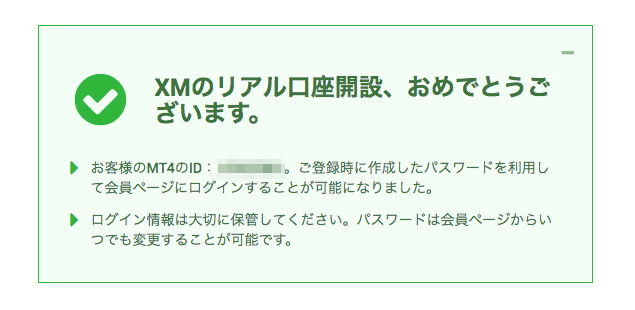
また、XMからもう1通、「MT4のログイン情報」が記載されたメールが届きます。
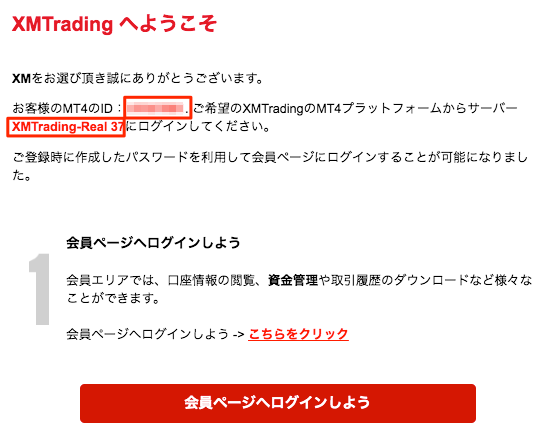
メール内に記載されている「MT4のID」と「サーバー名」は、ログインの際に必要となってくるのでメモを取っておきましょう。
【ステップ4】口座の有効化
ステップ3までで口座の開設は完了しMT4の使用が可能となるのですが、実際に入金を行って取引を行うには本人確認書類を提出して口座を有効化しなければなりません。
それではここからは本人確認書類の提出方法について解説していきます。
まずは下記リンクより会員ページにログインしてください。
ページ上部の「会員ログイン」をクリックして下さい。
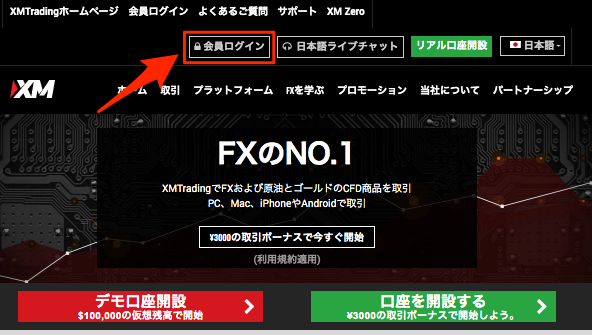
「MT4」のIDと「登録時に設定したパスワード」を入力し「ログイン」をクリックして下さい。
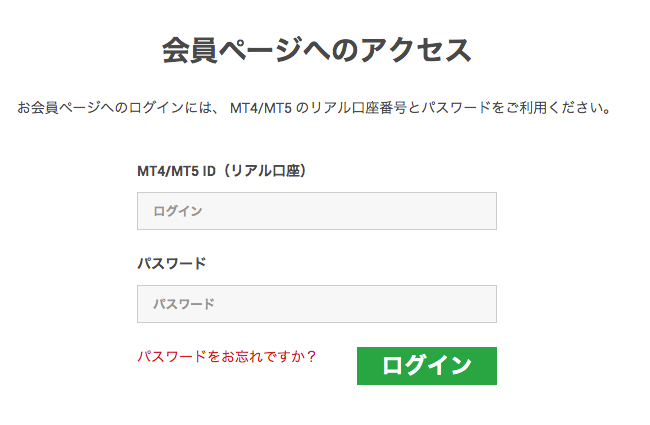
会員ページにログインし、「こちらより口座を有効化する」をクリックして下さい。
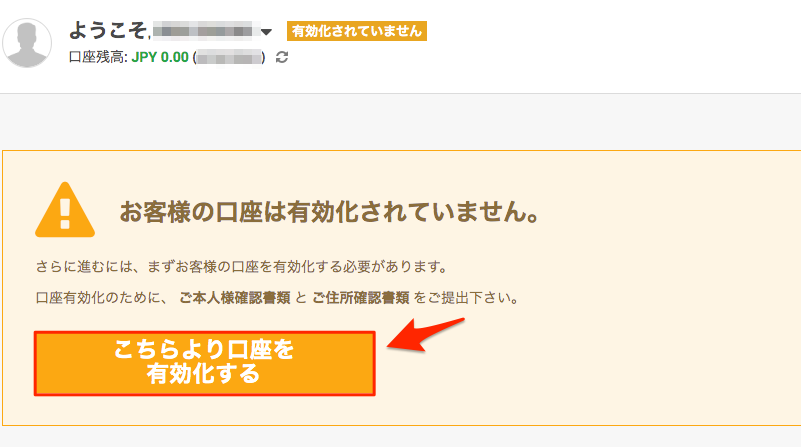
追加情報が必要な場合、以下の画面が表示されます。
マイナンバーを持っていれば「はい」を選択し、納税国を選択後「送信」をクリックして下さい。
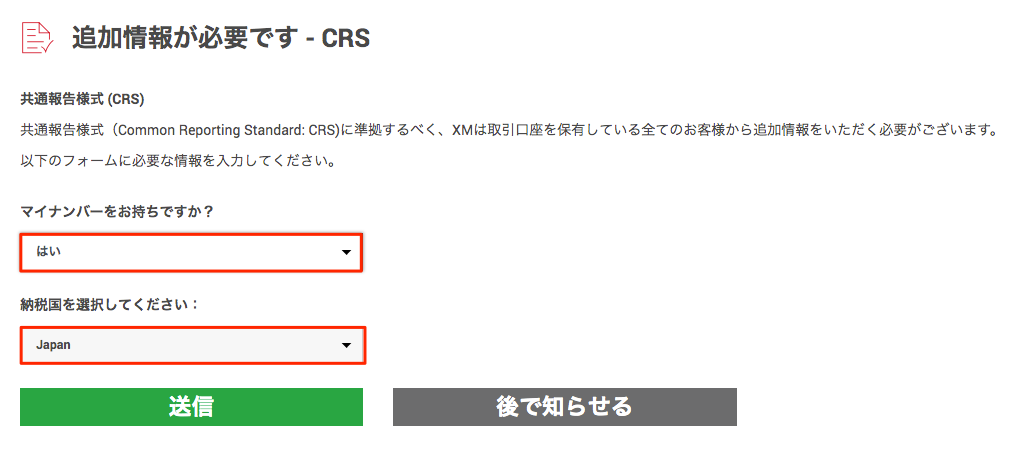
「マイナンバーをお持ちですか?」に対して「はい」を選択した場合、マイナンバーの入力を求められるため、マイナンバーを入力し、「確定」をクリックして下さい。
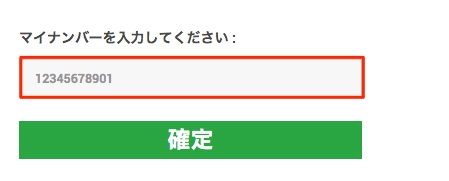
次に以下の画面が表示されるので本人確認書類をアップロードします。
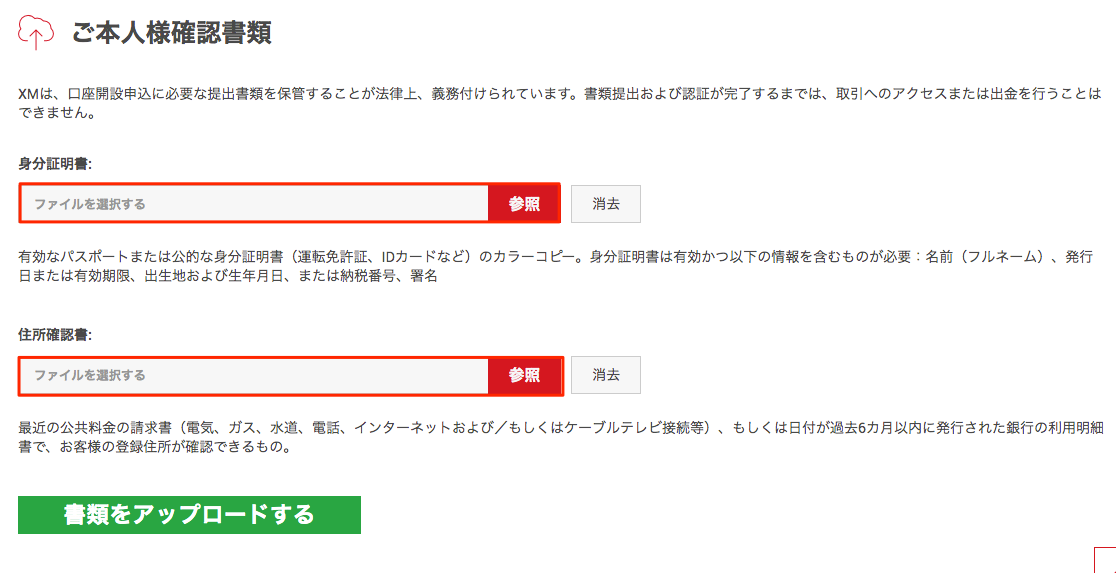
提出するのは身分証明書と住所確認書の2種類の書類(スマホなどで撮影した画像でOK)を提出します。
それぞれ以下のリストから1つずつ提出する必要があります。
身分証明書
- パスポート
- 運転免許証
- マイナンバーカード
- 写真付き住基カード
- 外国人登録証/在留カード
- 障害者手帳
住所確認書
- 公共料金請求書(電気・ガス・水道など)
- インターネット料金明細書
- クレジットカード・銀行明細書
- 住民票
それぞれ「参照」の部分をクリックし、画像ファイルを選択し「画像をアップロードする」をクリックするとアップロードが完了します。
アップロードが完了すると登録したメールアドレスに下記のメールが届きますので、後は書類の審査が完了し口座が有効化されるのを待ちましょう。
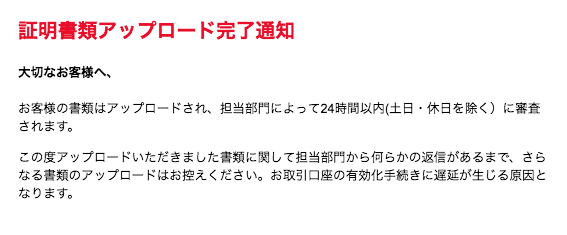
以上がリアル口座開設までの流れになります。
MT4へのログインについてはデモ口座と同じになるので、「MT4でデモ口座にログインする方法」の項目を参考にして下さい。
MT4の使い方
ここまででMT4のダウンロードからインストール、そしてログインまでを完了することが出来ました。
ログインが完了して口座が動くようになったら次はMT4の使い方を学んでいきましょう。
MT4は非常に高機能なチャート分析ツールですので、しっかり使い方を学べば高度な相場分析ができるようになります。
以下の記事でMT4の使い方について詳しく解説していますので、FXがやりたい方もバイナリーオプションがやりたい方も必ず目を通すようにしてください。

また、作業効率が劇的に上がるMT4のショートカット術についても解説してますので参考にしてみてください。

まとめ
今回はMT4のダウンロードからインストール方法までを解説してきました。
FX、バイナリーオプション問わずMT4は必須のツールですので、まだインストールしていないという方はこの機会に必ずインストールするようにして下さい。
またFXをやる方はこのままMT4の使い方を覚えていくことになりますが、バイナリーオプションをやりたい方はさらにバイナリーオプション取引をするための口座を開設する必要があります。
【FX】
MT4とFX会社の口座を連動させ、MT4上で取引が可能
【バイナリーオプション】
MT4で相場分析をおこない、バイナリーオプション業者で取引をおこなう。(MT4上での取引は不可)
まだバイナリーオプションの口座を開設していないという方は、
ハイローオーストラリアの取引プラットフォームが終了のため、口座開設はブビンガがおすすめです。
口座開設がお済みでない方は、ぜひ口座開設をしておくことをおすすめします。(登録は無料・3分程度で完了します。)