VPSをお考えの方は、国内大手GMOの「お名前ドットコムのデスクトップクラウド」を利用する方が非常に多いです。
今回はお名前ドットコムのデスクトップクラウドの導入方法かを画像つきで解説していきます。
VPSの導入方法
まず以下のリンクからお名前ドットコムデスクトップクラウドの公式ページの「今すぐ申し込む」をクリックします。
その後、プランを選択します。
プランは1.5GB プランが一番おすすめです。海外FXや頻繁にMT4/EA のメンテナンスを行うトレーダー様に人気のコストパフォーマンスプランで1GBプランからメモリ・CPU が共にスペックアップし、より快適な操作性と約定速度向上が実現できます!
お名前.com デスクトップクラウドのお申込み
プランを選んだら支払い期間を選択します。
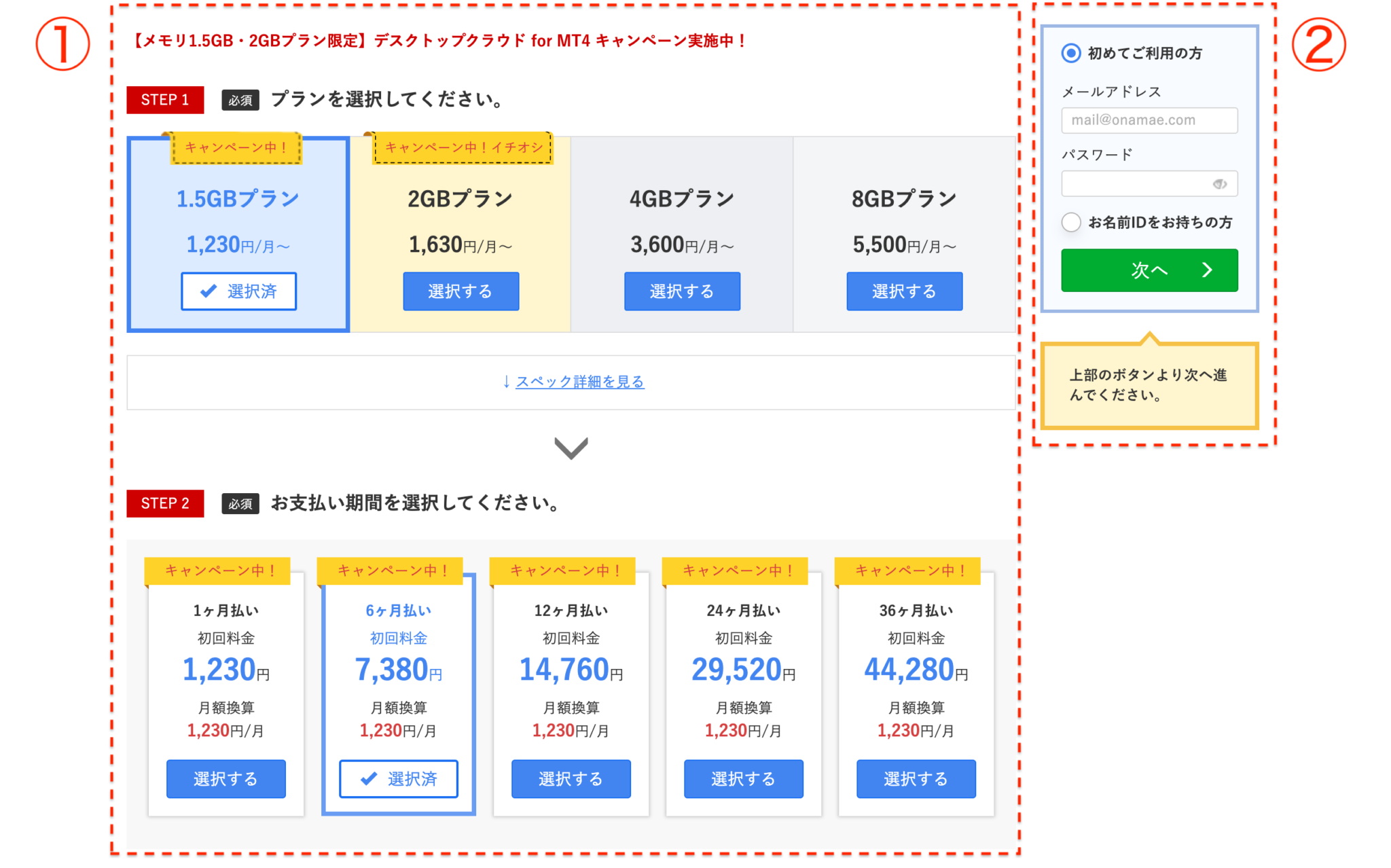
クレジットカード、銀行振込、コンビニ払い、請求書支払い、口座振替の5つが使えます。
- 請求書払い、銀行振込、コンビニ支払いについては手数料はお客様負担となります。
- 口座振替でのお支払いは、サービス開始後に口座振替依頼書のご郵送が必要です。
その後初めてご利用の方は、ご登録するメールアドレスとパスワードを入力して「次へ」をクリックします。
②お申込み確認・お支払いに関するメールを確認
お申込み完了後、ご契約者様宛に弊社よりお申込み確認メールとお支払いに関するメールが届きます。
初回のお申込みに限り、お申込み時に電話認証が必要です。電話認証は、お申込み確認メールの認証用URLをクリックしてください。
クリック後認証用画面に遷移しますので、表記に沿ってお手続きをお願いいたします。
コンビニエンスストア払いでお申込みの場合は、メール本文に記載のURLをクリックし、オンライン決済番号(支払いに必要な情報)を取得する必要があります。
③料金のお支払い
お申込み時に選択された支払い方法でお支払い手続きを行ってください。お支払い期限はお申込みより10営業日まで(弊社休業日の場合は翌営業日)です。
入金が確認され次第、支払い完了のメールが送信されます。請求書払いのお客様には、翌営業日に請求書を発送いたします。
④サービス利用開始
入金確認後、1~2時間程度で設定完了になります。
設定完了後、会員情報に登録されているメールアドレス宛にサービス設定完了のお知らせが送信されるので確認が出来たら初期設定は完了です!
MT4の導入方法解説
初期設定が完了したら、いよいよMT4を導入していきます。
まずお使いのWindows パソコンから VPS にリモートデスクトップ接続が出来るように設定致します。
RDP(Remort Desktop Protocol)ファイルとは?
RDP(Remort Desktop Protocol)ファイルとは、 サーバーにリモートデスクトップ接続をするためのアカウント情報などをあらかじめ保存した設定ファイルのことです。
この設定ファイルをお手元のパソコンのデスクトップなどに保存しておくと、 ファイルをダブルクリックするだけでかんたんにサーバーに接続することができます。
コントロールパネルではこのRDPファイルをダウンロードできる機能があります。
※MacでWindows へのリモートデスクトップ接続を行うためには 専用ソフトのインストールが必要です。Microsoft が提供する「Microsoft Remote Desktop」を推奨しています。
事前に下記サイトにアクセスし、インストール作業をお願いします。
RDPファイルのダウンロード
初期設定が完了した後、ログイン後のコントロールパネルの左メニューから「リモートデスクトップ」を選択します。
ログイン、パスワードなどを設定したあと「RDPファイルのダウンロード」からダウンロードボタンをクリックし任意の場所にRDPファイルをデクストップに保存します。
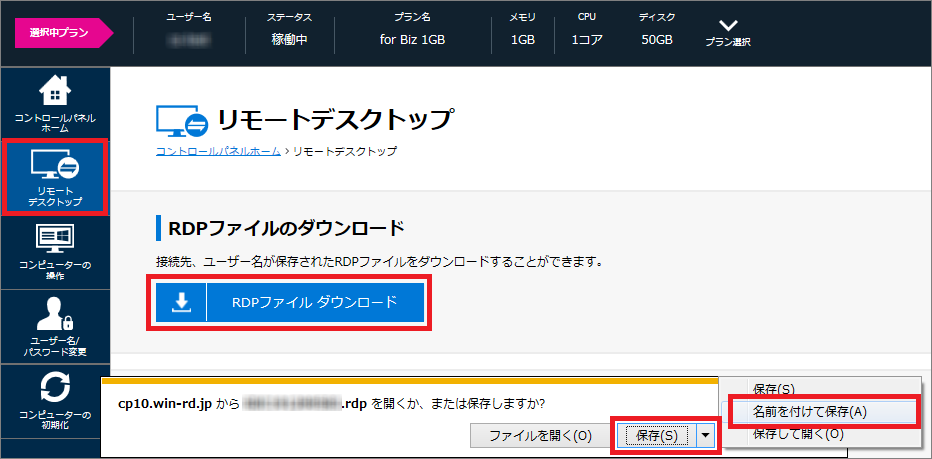
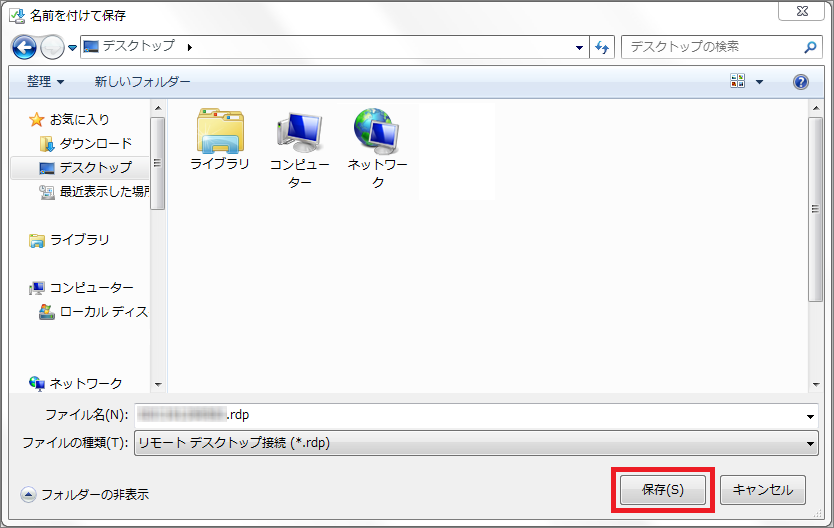
※Macで「RDPファイル」をダウンロードするとテキストファイルとしてダウンロードされるため、拡張子が「.txt」になります。ダウンロード後は、コチラの「.txt」を削除してからご利用ください。
保存したRDPファイルをダブルクリックします。

以下のようなリモートデスクトップ接続のウィンドウが表示されますので[接続]をクリックします。
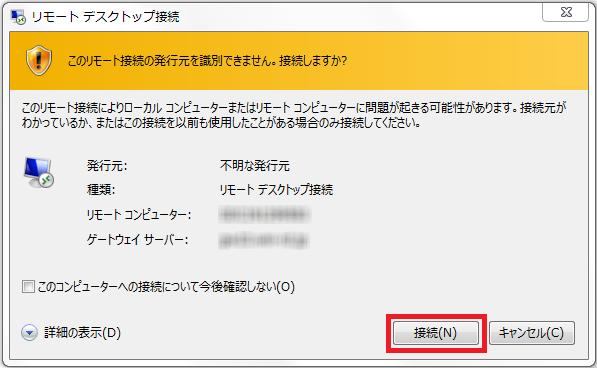
Windowsセキュリティのウィンドウが表示されますので設定したパスワードを入力し、[OK]をクリックしてください。
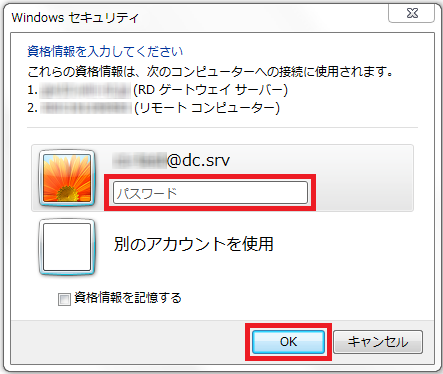
以下のようなサーバーの画面が表示されましたら接続完了です。
※ご契約のプランによって接続後の画面は異なります。以下をご確認ください。
・デスクトップクラウド for MT4 ライトプランをご利用の場合

・デスクトップクラウド for MT4 1~8GBプランをご利用の場合
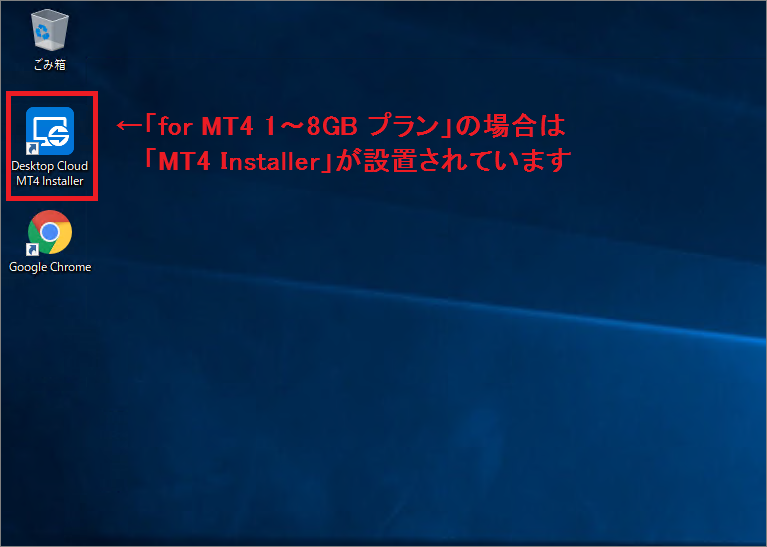
・デスクトップクラウド for Biz 1~8GBプランをご利用の場合
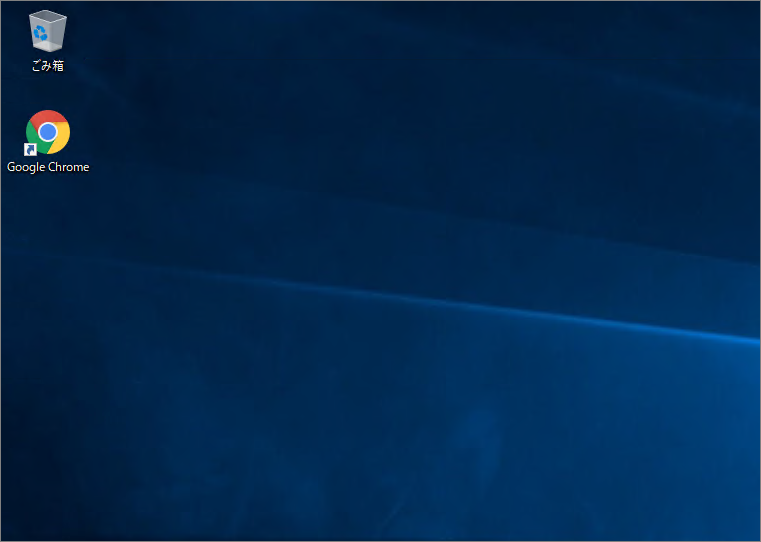
VPSの設定が終了しましたら、MT4をインストールしてください。
